装机吧一键重装系统win7教程步骤[多图]
教程之家
Win7
使用U盘重装系统是最普遍的做法,不管什么电脑,都可以用U盘重装系统,尤其是笔记本电脑,有部分电脑没有光驱,所以当系统损坏的时候就要用U盘来重装,那么下面我们就一起来看看电脑怎么用u盘重装系统win10步骤,大家一起来学习一下装机吧一键重装系统win7教程步骤。
工具/原料:笔记本电脑
系统版本:windows7
品牌型号:联想
软件版本:装机吧
1、在我们的电脑里面下载系统重装工具,打开界面如下图。
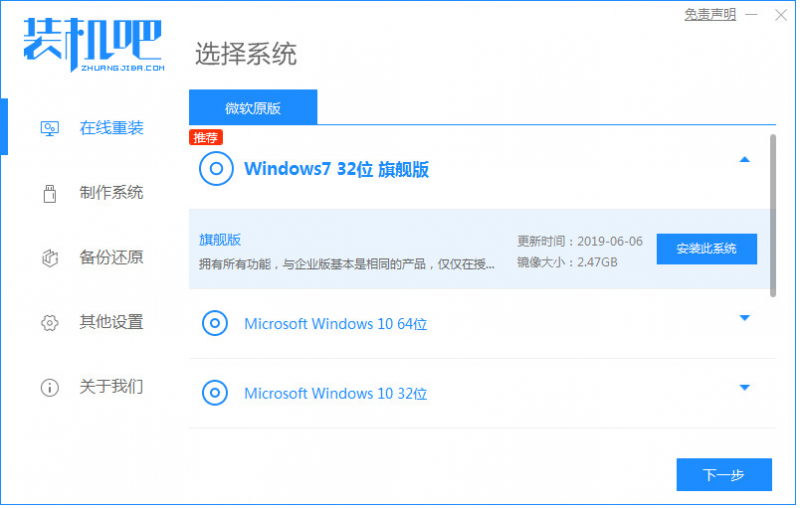
2、接下来我们点击制作系统的制作U盘选项,我们点击开始制作就好了。

3、用U盘制作系统会将U盘的文件清空。
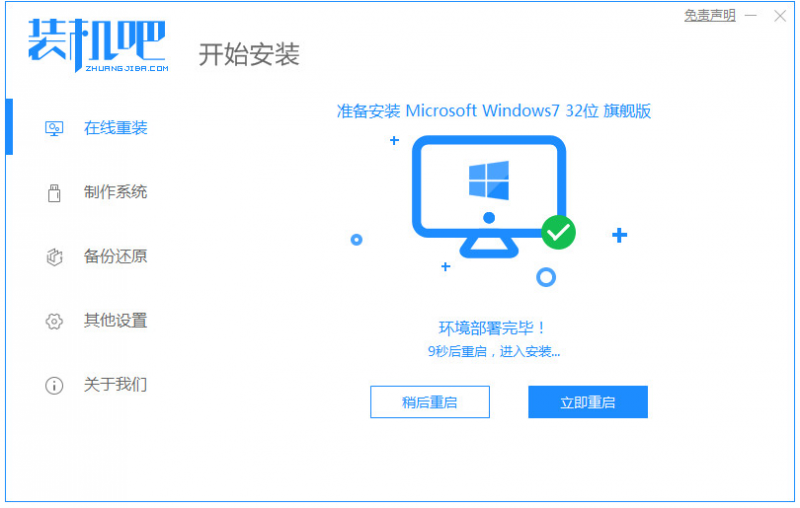
4、安装完后成之后重启电脑。
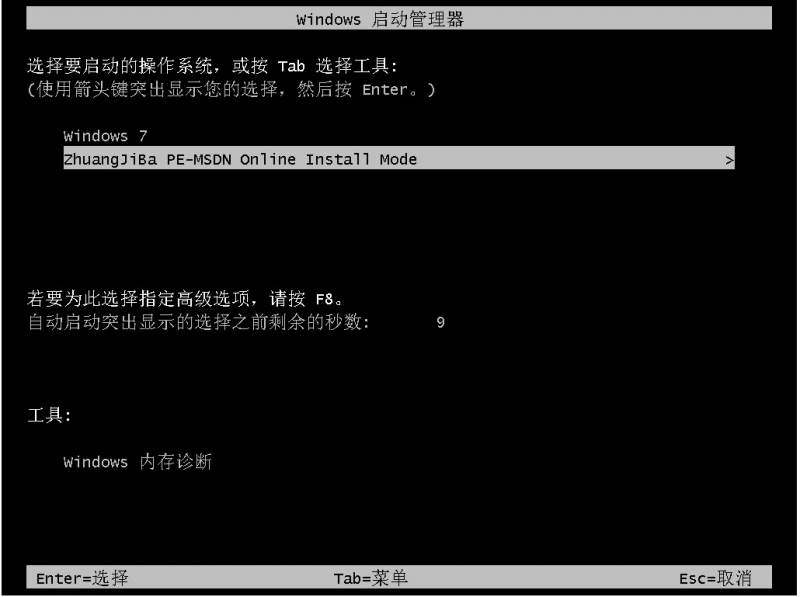
5、插上U盘开机,快速F12,在引导菜单中选择U盘,我们需要返回主页面继续安装。

6、安装完成之后再次重启电脑。
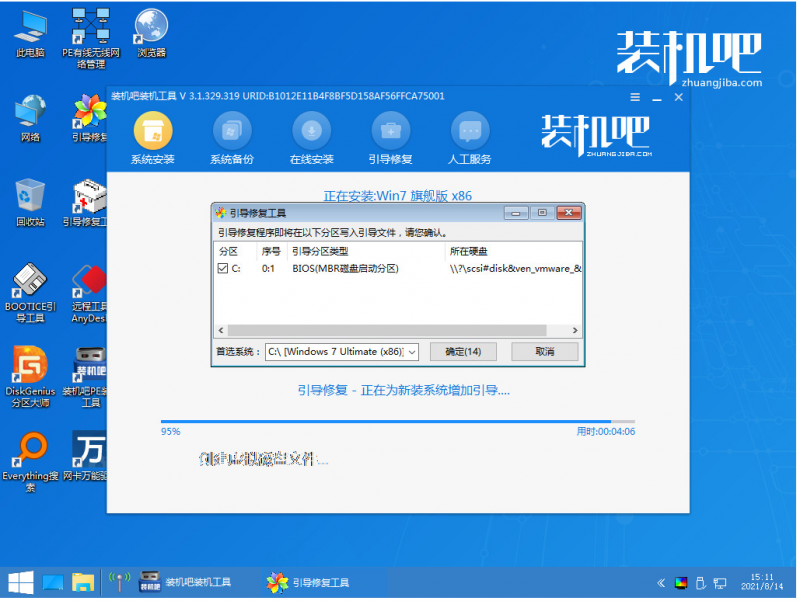
7、重启完电脑之后我们就可以进入到我们新下载好的系统里去啦。
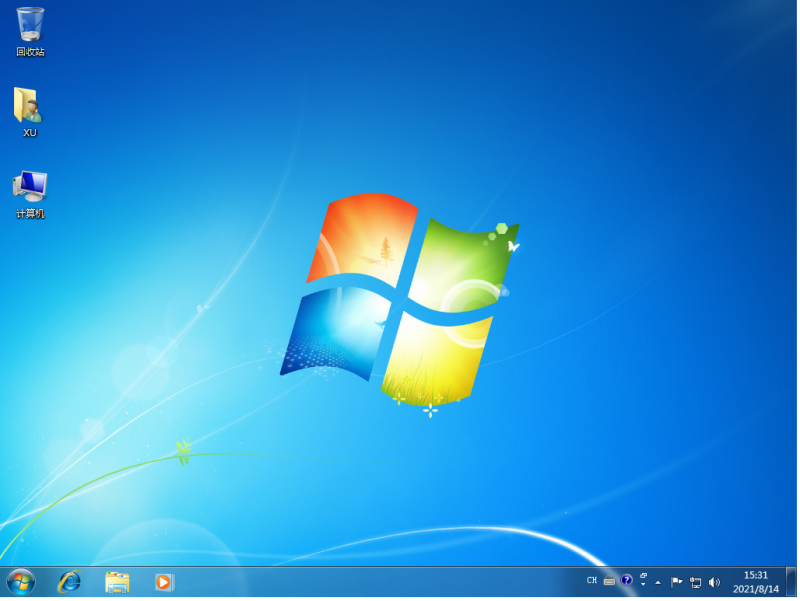
总结:
以上就是装机吧一键重装系统win7教程步骤啦,希望能帮助到大家。
![笔记本安装win7系统步骤[多图]](https://img.jiaochengzhijia.com/uploadfile/2023/0330/20230330024507811.png@crop@160x90.png)
![如何给电脑重装系统win7[多图]](https://img.jiaochengzhijia.com/uploadfile/2023/0329/20230329223506146.png@crop@160x90.png)

![u盘安装win7系统教程图解[多图]](https://img.jiaochengzhijia.com/uploadfile/2023/0322/20230322061558376.png@crop@160x90.png)
![win7在线重装系统教程[多图]](https://img.jiaochengzhijia.com/uploadfile/2023/0322/20230322010628891.png@crop@160x90.png)
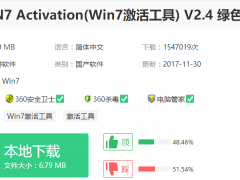
![电脑上win11现在能安装嘛[多图]](https://img.jiaochengzhijia.com/uploadfile/2021/1126/20211126072954399.png@crop@240x180.png)
![穿越火线烟雾头怎么调win7系统调整方法[多图]](https://img.jiaochengzhijia.com/uploadfile/2022/0901/20220901234619842.png@crop@240x180.png)
![电脑win7系统备份系统的操作方法[多图]](https://img.jiaochengzhijia.com/uploadfile/2022/0420/20220420220909298.png@crop@240x180.png)