电脑重装系统步骤win7[多图]
教程之家
Win7
win7系统是微软經典的操作系统,迄今应用的人还比较多。有许多朋友都是有给电脑上win7重装系统的要求,可是自身不知道电脑怎么重装win7系统该怎么办。下面就教下大伙儿一个简便的一键重装win7系统实例教程。
工具/原料
系统版本:windows7系统
品牌型号:苹果MacBook Air
软件版本:装机吧一键重装系统
方法一、w7系统重装步骤教程
1、首先我们需要在电脑上,下载一个装机吧一键重装系统软件,安装完成后我们打开软件并选择win7系统进行安装。

2、在页面中选择需要安装的镜像文件之后,耐心等待注意电脑不要断电断网哦。

3、然后我们只需等待下载部署完成,之后点击立即重启按钮重启电脑操作。

4、重启时会进入到这个windows 启动管理器页面,这时我们选择第二个选项Zhuangjiba进入pe系统。
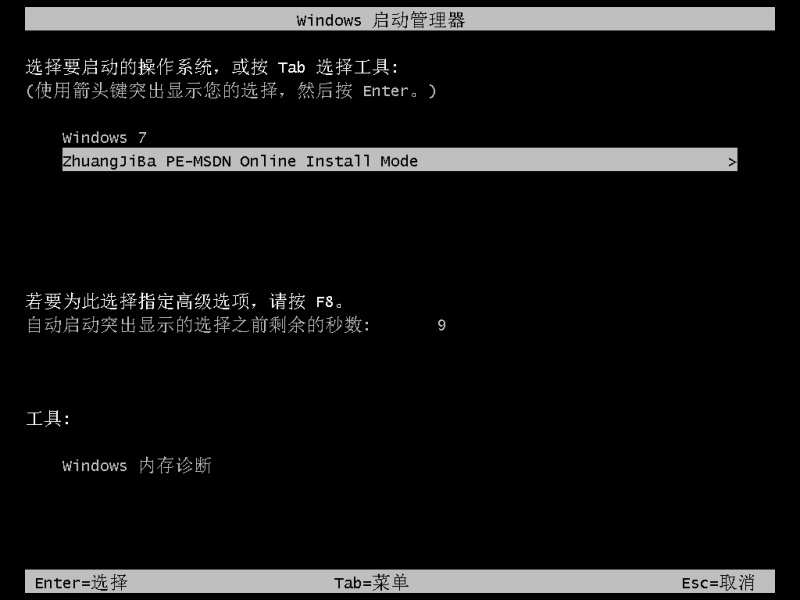
5、进入pe系统当中,我们点击桌面上的装机吧装机工具接着会开始安装win7系统,此时只需耐心等待即可。

6、弹出引导修复工具会为系统增加引导的页面,点击确认。

7、当系统安装完成后我们点击立即重启按钮,再次进行电脑的重启操作。
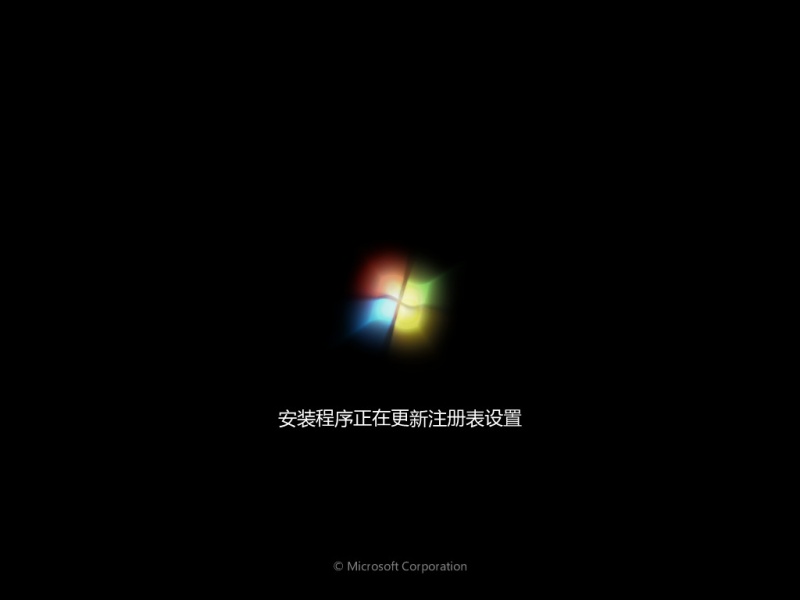
8、最后系统安装完成进入到新的桌面当中,就可以开始使用啦。

参考资料:win7重装系统
总结
1、首下载一个装机吧一键重装系统软件,选择win7系统进行安装。
2、择需要安装的镜像文件,等待下载部署完成,点击立即重启。
3、重进入到这个windows 启动管理器,选择第二个选项Zhuangjiba进入pe系统。
4、进点击桌面上的装机吧装机工具安装win7系统。
5、弹出引导修复工具会为系统增加引导的页面,点击确认。
6、安装完成点击立即重启,进行电脑重启,进入桌面,完成。
![笔记本安装win7系统步骤[多图]](https://img.jiaochengzhijia.com/uploadfile/2023/0330/20230330024507811.png@crop@160x90.png)
![如何给电脑重装系统win7[多图]](https://img.jiaochengzhijia.com/uploadfile/2023/0329/20230329223506146.png@crop@160x90.png)

![u盘安装win7系统教程图解[多图]](https://img.jiaochengzhijia.com/uploadfile/2023/0322/20230322061558376.png@crop@160x90.png)
![win7在线重装系统教程[多图]](https://img.jiaochengzhijia.com/uploadfile/2023/0322/20230322010628891.png@crop@160x90.png)

![win11电脑输入法怎么设置中文[多图]](https://img.jiaochengzhijia.com/uploadfile/2021/1207/20211207104541775.png@crop@240x180.png)
![win7怎么使用代理 win7系统的代理服务器如何设置[多图]](https://img.jiaochengzhijia.com/uploads/allimg/200508/0U1143327-0-lp.jpg@crop@240x180.jpg)
![华硕主板tpm2.0怎么开图文教程[多图]](https://img.jiaochengzhijia.com/uploadfile/2021/1130/20211130104550267.png@crop@240x180.png)