win7安装包系统如何安装[多图]
教程之家
Win7
很多人想要给电脑安装win7系统,在网上下载了安装包又不知道怎么操作了,其实我们可用通过装机工具直接给电脑一键安装windows7系统,下面一起来看看如何操作吧。
1、首先我们在电脑上下载装机吧一键重装系统,打开选择win7系统安装,重装之前请自行备份好c盘和桌面的数据。
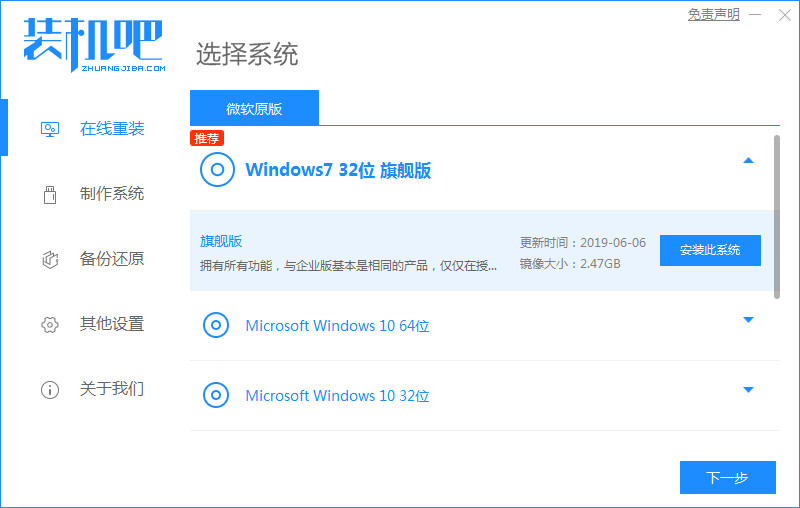
2、选择需要安装的镜像文件之后,耐心等待注意电脑不要断电断网。

3、等待下载部署完成后,点击立即重启。
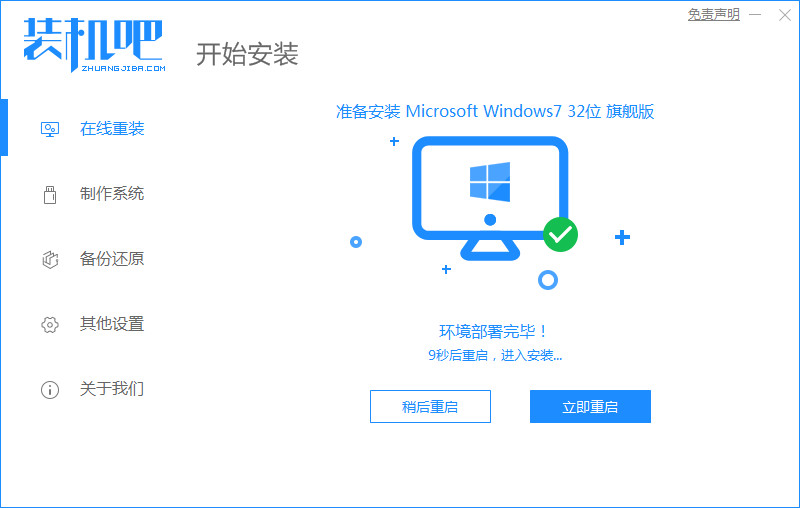
4、接着来到这个windows 启动管理器,我们选择第二个选项Zhuangjiba进入pe系统。
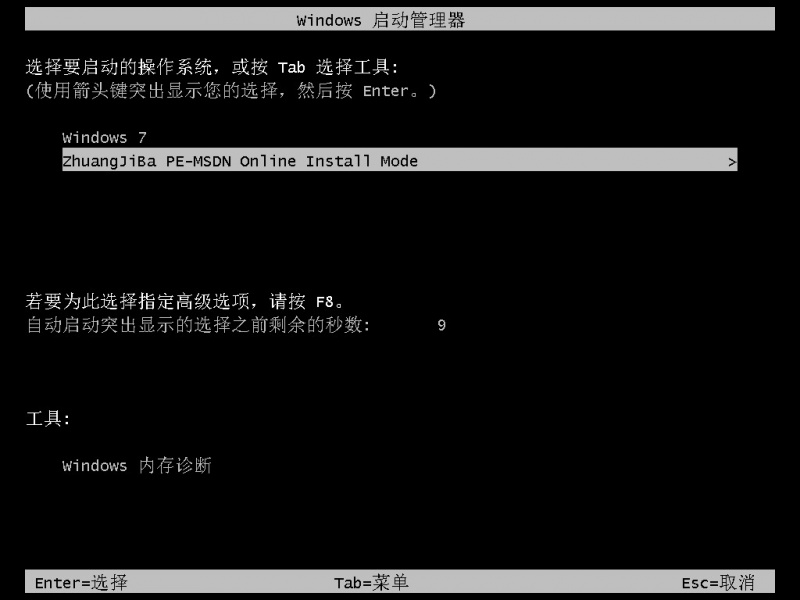
5、进入pe系统后软件会开始安装win7系统,耐心等待即可。
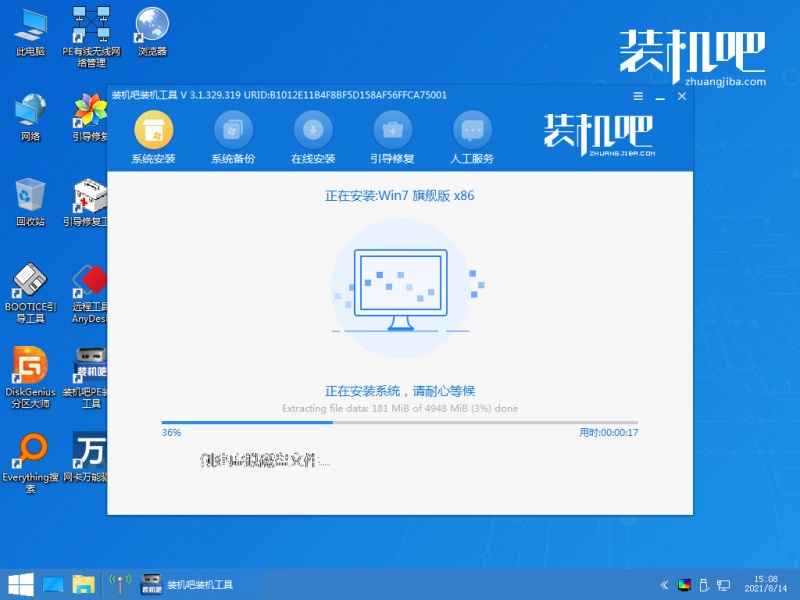
6、接着引导修复工具会为系统增加引导,点击确认。
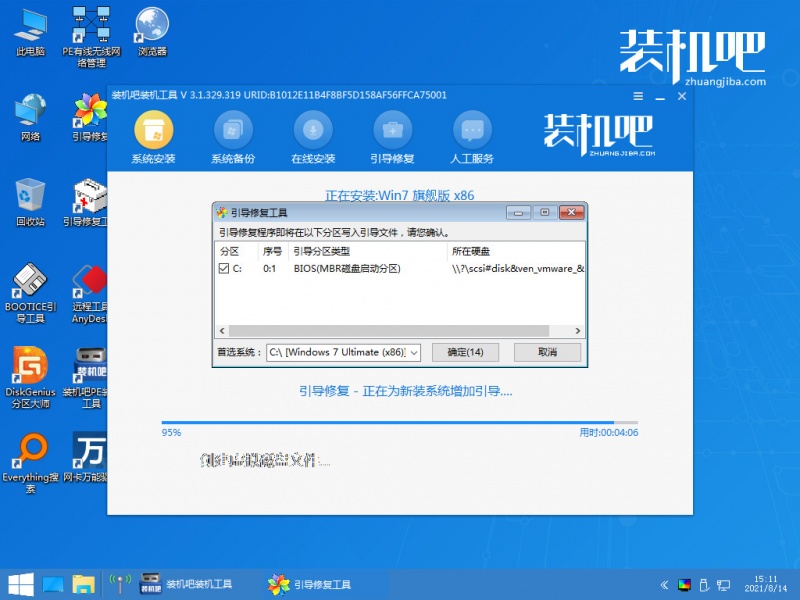
7、系统安装完成后我们点击立即重启,再次进行电脑的重启。
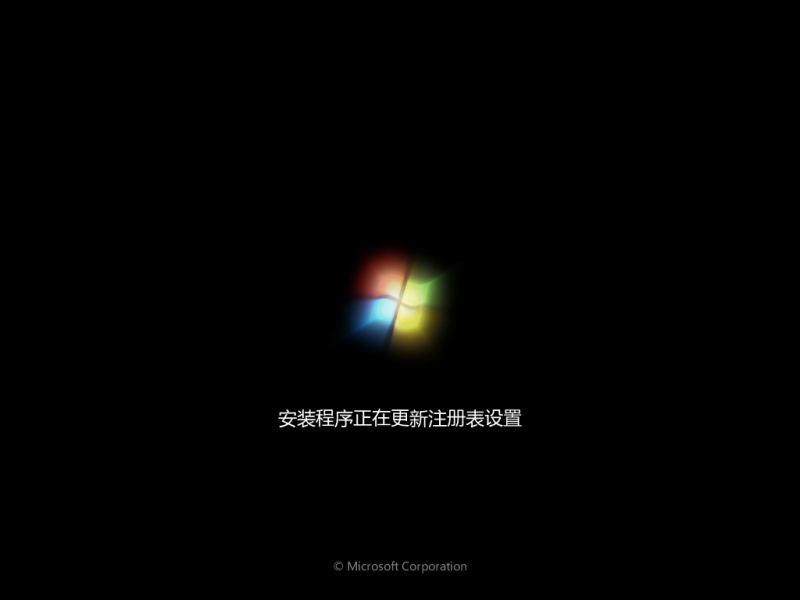
8、最后系统安装完成来到桌面,就可以开始使用了。

上述内容就是跟大家分享的win7系统安装教程了,大家如果想要安装win7系统的话直接按照上述方法来操作就行了,希望对大家有帮助。
![笔记本安装win7系统步骤[多图]](https://img.jiaochengzhijia.com/uploadfile/2023/0330/20230330024507811.png@crop@160x90.png)
![如何给电脑重装系统win7[多图]](https://img.jiaochengzhijia.com/uploadfile/2023/0329/20230329223506146.png@crop@160x90.png)

![u盘安装win7系统教程图解[多图]](https://img.jiaochengzhijia.com/uploadfile/2023/0322/20230322061558376.png@crop@160x90.png)
![win7在线重装系统教程[多图]](https://img.jiaochengzhijia.com/uploadfile/2023/0322/20230322010628891.png@crop@160x90.png)
![台式电脑怎么安装系统win7[多图]](https://img.jiaochengzhijia.com/uploadfile/2022/0402/20220402120624673.png@crop@240x180.png)
![系统重装win7步骤教程图解[多图]](https://img.jiaochengzhijia.com/uploadfile/2022/0913/20220913223631947.png@crop@240x180.png)
![win732位系统版本下载地址[多图]](https://img.jiaochengzhijia.com/uploadfile/2022/0903/20220903183123499.png@crop@240x180.png)
![windows7如何设置打印机共享 windows7系统共享打印机设置[多图]](https://img.jiaochengzhijia.com/uploads/allimg/200506/09501M916-0-lp.jpg@crop@240x180.jpg)