win11双系统安装-小白装机教程[多图]
教程之家
Win11
win11双系统安装步骤是什么?自从win11系统发布之后,深受很多用户的喜爱,特别多的人喜欢给自己的电脑安装win11双系统使用,下面,小编就把电脑怎么安装双系统的方法分享给大家。
win11双系统安装
1.首先我们打开win10系统磁盘分区功能,选中一个磁盘给win11系统划分一个磁盘分区,一般至少需要50G左右。
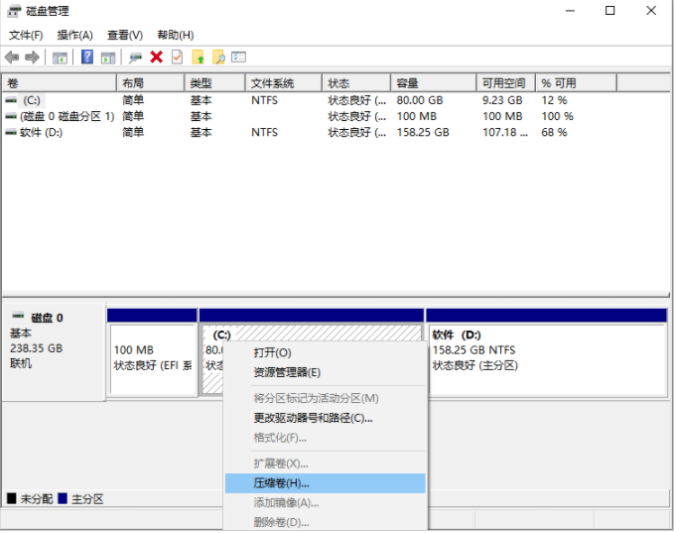
2.接着我们打开【系统】工具,进入页面后,找到制作系统功能,点击“开始制作”。
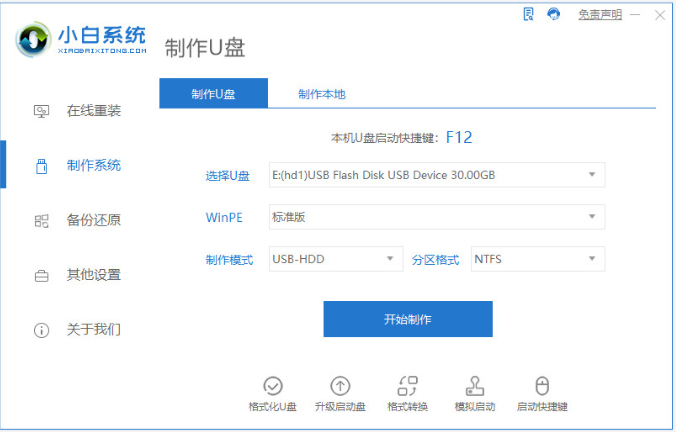
3.之后我们选中win11系统,点击“开始制作”选项。
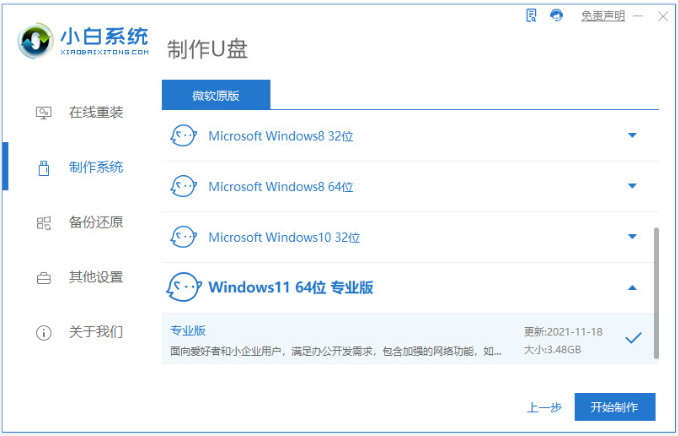
4.此时工具会开始制作启动盘,我们耐心等待制作完成。
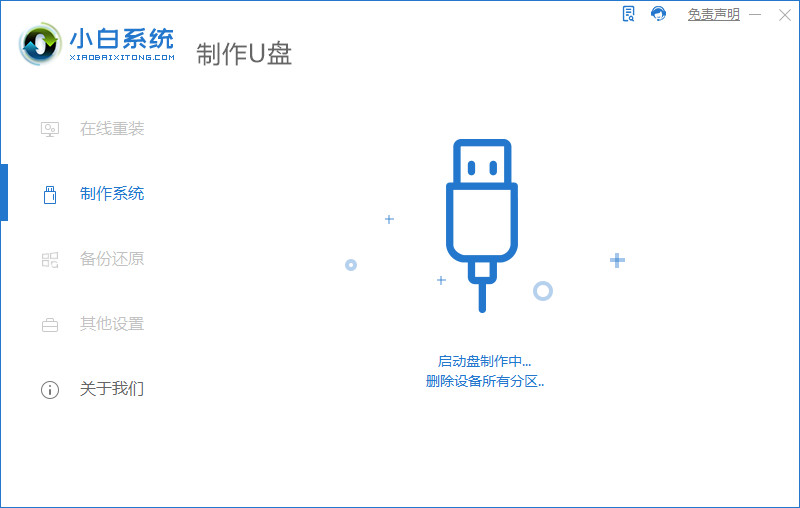
5.启动盘制作完成后,我们将电脑进行重启。

6.在开机启动的页面按启动热键进入设置u盘启动项为第一位。
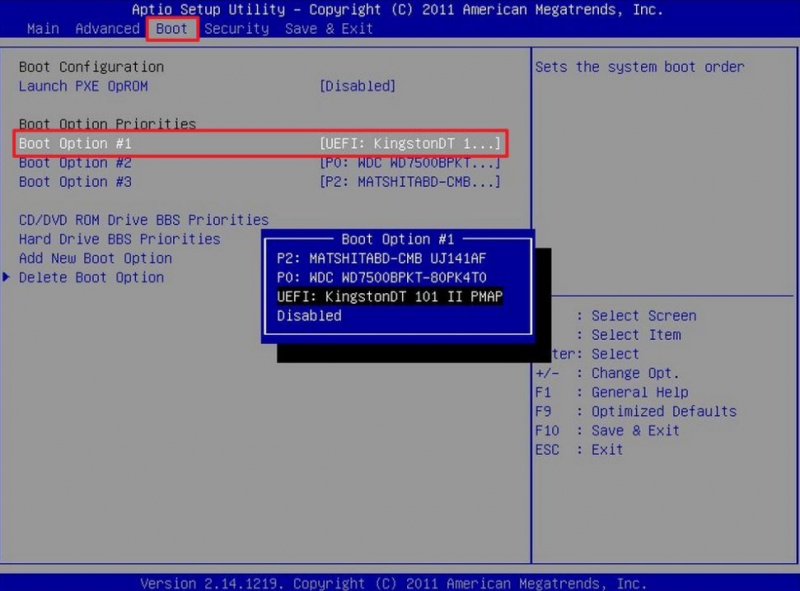
7.打开装机工具后,我们选择win11系统安装到刚刚分区的位置。
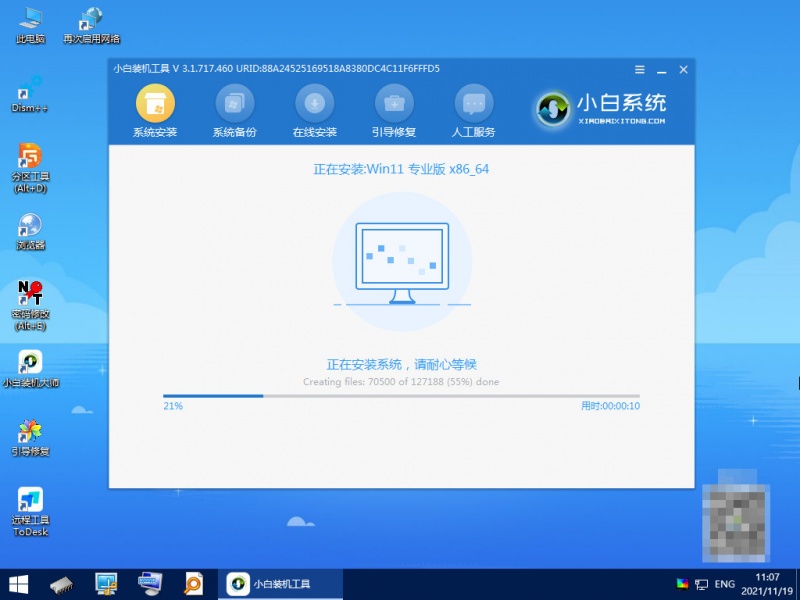
8.此时等待软件引导修复win10和win11系统,当系统安装完成后,我们点击“立即重启”。
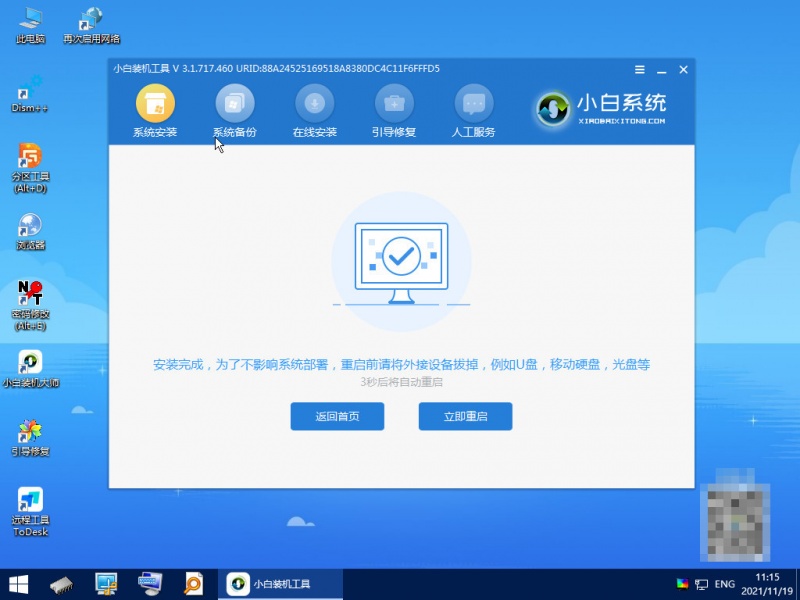
9.最后重启回到新的页面时,安装就成功啦。
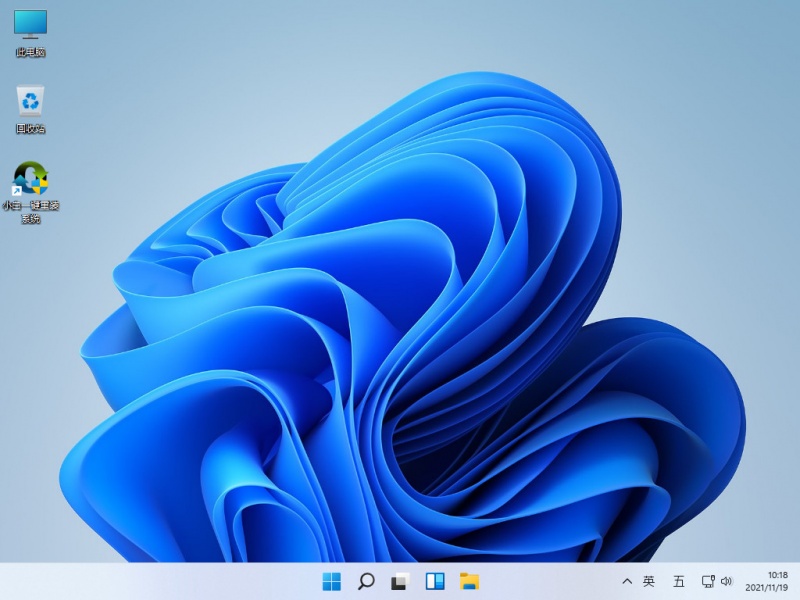
这就是电脑怎么安装双系统的步骤所在,希望能给大家提供帮助。
![微软新系统win11发布了吗[多图]](https://img.jiaochengzhijia.com/uploadfile/2022/1224/20221224204853627.png@crop@160x90.png)
![参加win11内测的方法[多图]](https://img.jiaochengzhijia.com/uploadfile/2022/1224/20221224102452534.png@crop@160x90.png)
![怎么安装正版win11[多图]](https://img.jiaochengzhijia.com/uploadfile/2022/1223/20221223200051981.jpg@crop@160x90.jpg)
![3代酷睿装win11教程[多图]](https://img.jiaochengzhijia.com/uploadfile/2022/1222/20221222231250862.png@crop@160x90.png)
![win11release preview是什么 win11release preview频道详细介绍[多图]](https://img.jiaochengzhijia.com/uploadfile/2021/0817/20210817235150335.jpg@crop@160x90.jpg)
![win11黑屏怎么办 win11黑屏修复的方法介绍[多图]](https://img.jiaochengzhijia.com/uploadfile/2021/0705/20210705231234495.jpg@crop@240x180.jpg)
![zen2不能升级win11么 zen2是否可以升级win11详情介绍[多图]](https://img.jiaochengzhijia.com/uploadfile/2021/0713/20210713051134528.jpg@crop@240x180.jpg)
![3750h能装win11吗 3750h是否能装win11详情介绍[多图]](https://img.jiaochengzhijia.com/uploadfile/2021/0714/20210714040234991.jpg@crop@240x180.jpg)
![小白系统重装软件如何全盘格式化win11[多图]](https://img.jiaochengzhijia.com/uploadfile/2022/0919/20220919133254343.png@crop@240x180.png)