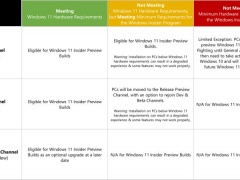双系统电脑win11怎么安装 双系统电脑win11安装方法[多图]
教程之家
Win11
win11系统已经很多的用户进行了安装了,但是对于双系统电脑的用户还是很多没更新的,一是不知道怎么安装,二是担心安装之后影响双系统的使用,所以我们今天就带来了双系统电脑win11安装方法,快来一起试试吧。
双系统电脑win11怎么安装:
1、首先打开此电脑,然后右击此电脑选择,点击“管理”。

2、然后点击“磁盘管理”右击新加卷,点击“压缩卷”。
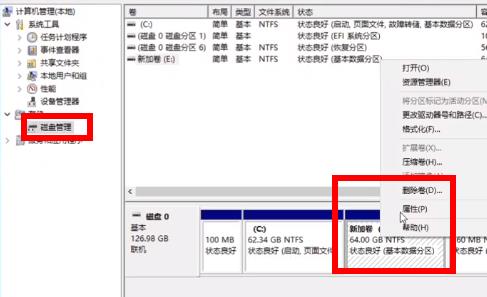
3、在空间量中输入“32768”点击压缩。
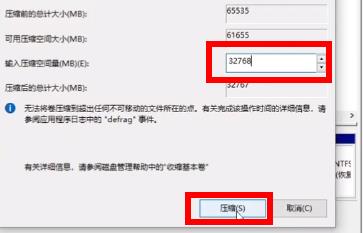
4、随后点击“新建简单卷”。

5、一路按下一步完成安装。
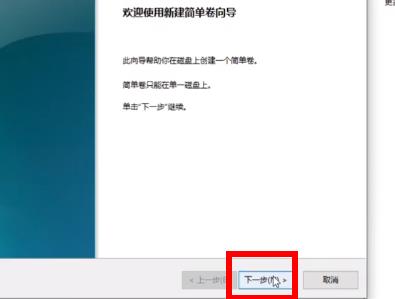
6、随后点击“浏览”,加入win11系统。
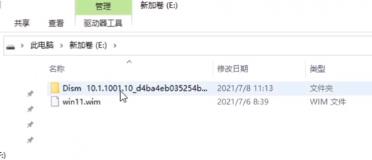
7、进入安装界面后点击“挂载映像”。

8、随后点击下方的浏览,在加入你的空间盘。

9、勾选“添加引导”“格式化”选项。

10、等待释放结束即可。

11、随后电脑会自动启动。

12、最后系统就可以进行安装完成了。
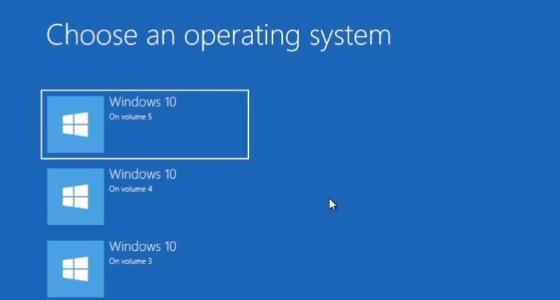
以上就是双系统电脑win11安装方法,安装完成后重启就可以进入了~想知道更多相关教程还可以收藏教程之家。
![微软新系统win11发布了吗[多图]](https://img.jiaochengzhijia.com/uploadfile/2022/1224/20221224204853627.png@crop@160x90.png)
![参加win11内测的方法[多图]](https://img.jiaochengzhijia.com/uploadfile/2022/1224/20221224102452534.png@crop@160x90.png)
![怎么安装正版win11[多图]](https://img.jiaochengzhijia.com/uploadfile/2022/1223/20221223200051981.jpg@crop@160x90.jpg)
![3代酷睿装win11教程[多图]](https://img.jiaochengzhijia.com/uploadfile/2022/1222/20221222231250862.png@crop@160x90.png)
![win11release preview是什么 win11release preview频道详细介绍[多图]](https://img.jiaochengzhijia.com/uploadfile/2021/0817/20210817235150335.jpg@crop@160x90.jpg)
![已升级win11的会更新吗 已升级win11的是否会更新详细介绍[多图]](https://img.jiaochengzhijia.com/uploadfile/2021/0810/20210810203558269.jpg@crop@240x180.jpg)
![win11安装开机显示错误怎么办 win11安装开机显示错误解决方法[多图]](https://img.jiaochengzhijia.com/uploadfile/2021/0831/20210831005934744.jpg@crop@240x180.jpg)
![win11wifi总掉线怎么办[多图]](https://img.jiaochengzhijia.com/uploadfile/2022/0404/20220404140715640.png@crop@240x180.png)