电脑安装win10 win11双系统-小白系统教程[多图]
既想体验微软新的win11系统,又不愿放弃用惯的win10系统怎么办?可以给电脑安装win10和win11双系统.那么如何安装win10和win11双系统?下面演示下电脑安装win10 win11双系统-系统教程.
1、8G左右的U盘,U盘启动盘制作工具(PE特点:1,绝无捆绑任何软件的启动盘。2,支持PE自动修复双硬盘双系统UEFI+GPT引导。3,支持LEGACY/UEFI双引导自动修复(注:有些启动盘不支持gpt分区一键修复,所以容易导致gpt分区安装双系统失败)。)
2、win10系统下载:win10镜像下载(win10 21h1系统)
3、win11系统下载:win11镜像下载(win11 22000.160系统)
4、注意无论是安装win10系统还是win11系统,一定注意bios引导和分区类型匹配,例:legacy+mbr或uefi+gpt,最几年的机器大部分己uefi+gpt为主。
二、安装Win10+Win11双系统步骤(注:双硬盘装系统前注意要分好区)
1、插入制作好的U盘启动盘,重启时不停的按下f12,打开快速引导菜单,选择识别的U盘启动回车从U盘启动,如下图所示;
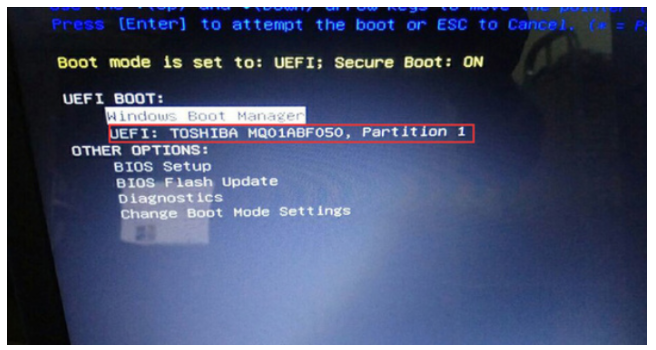
2、选择U盘启动进入PE后,运行桌面的“一键装机”工具,然后首先点击浏览,在U盘找到我们下载好的win10版本的iso或者gho文件,一般情况c盘为系统盘,把win10系统安装在c盘中,点击确定,如图所示:
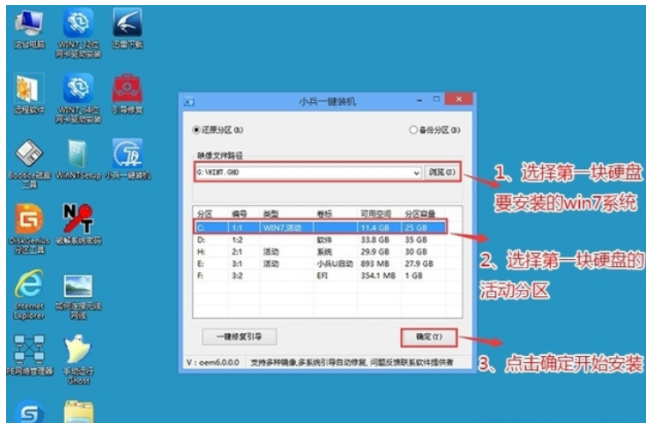
3、点击开始后,等待释放GHO安装程序,电脑便会自动重启电脑。
4、拔掉U盘电脑重启后,系统会自动完成后续的程序安装,直到看到桌面,win10系统就彻底安装成功了,然后接下来再次用U盘安装win11系统。
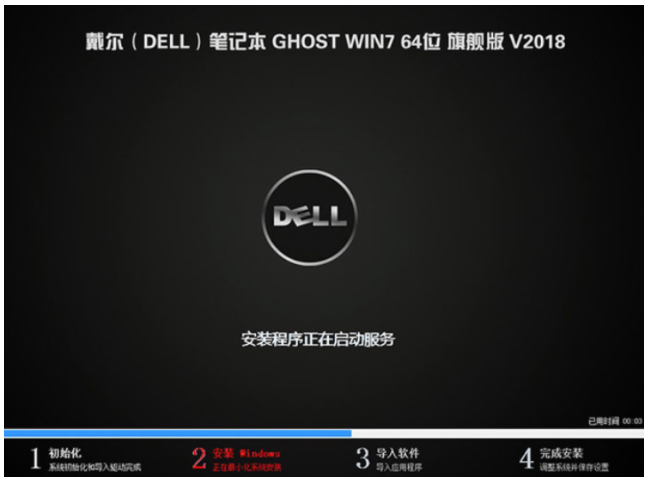
5、再次插入制作好的U盘启动盘,重启时不停的按下f12,打开快速引导菜单,选择识别的U盘启动回车从U盘启动,如下图所示;
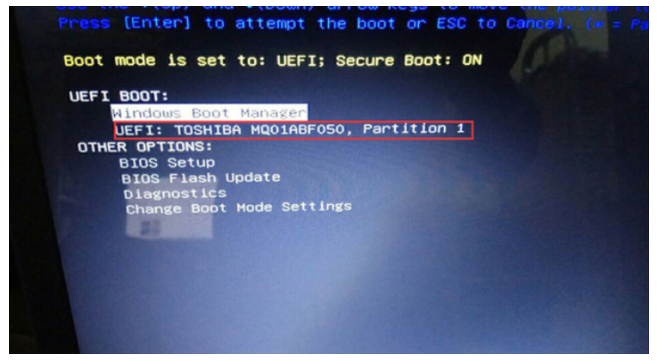
6、选择U盘启动进入PE后,运行桌面的“一键装机”工具,然后首先点击浏览,在U盘找到我们下载好的win11版本的iso或者gho文件,然后把win11系统安装在第二个分区中(这点特别要注意要提前分好区,最好选择其中一块硬盘分两个区,然后分别把win10和win11安装不同分区中),然后点击确定开始安装,如图所示:
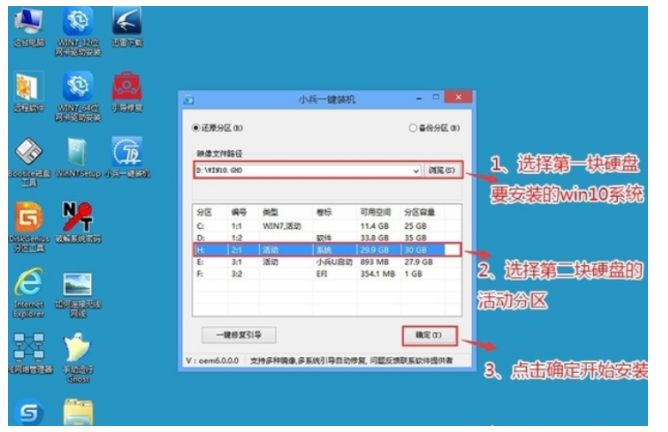
7、点击开始后,等待释放GHO安装程序,电脑便会自动修复win10+win11双系统引导(注:小兵U盘启动支持双系统修复),然后会自动重启电脑。
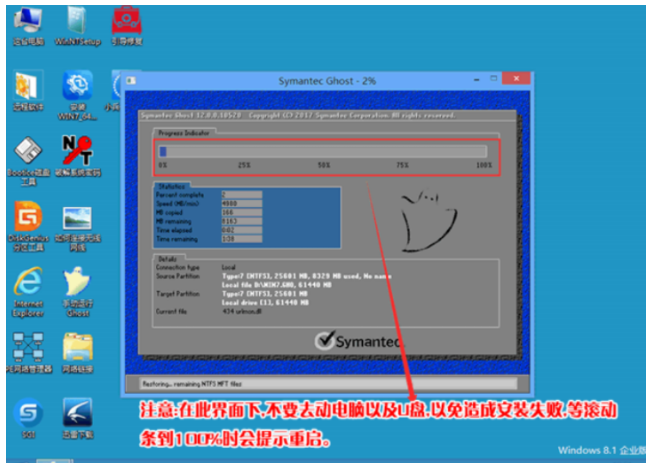
8、拔掉U盘电脑重启后,会出现win10和win11双系统菜单,选择win11系统后自动完成后续的程序安装。
9、选择win11系统菜单后,至到安装到桌面即可,安装完win11后,每次开机我们可以根据自己的双系统选择要使用的系统启动即可。
![微软新系统win11发布了吗[多图]](https://img.jiaochengzhijia.com/uploadfile/2022/1224/20221224204853627.png@crop@160x90.png)
![参加win11内测的方法[多图]](https://img.jiaochengzhijia.com/uploadfile/2022/1224/20221224102452534.png@crop@160x90.png)
![怎么安装正版win11[多图]](https://img.jiaochengzhijia.com/uploadfile/2022/1223/20221223200051981.jpg@crop@160x90.jpg)
![3代酷睿装win11教程[多图]](https://img.jiaochengzhijia.com/uploadfile/2022/1222/20221222231250862.png@crop@160x90.png)
![win11release preview是什么 win11release preview频道详细介绍[多图]](https://img.jiaochengzhijia.com/uploadfile/2021/0817/20210817235150335.jpg@crop@160x90.jpg)
![everyone权限怎么解除 everyone权限解除设置教程[多图]](https://img.jiaochengzhijia.com/uploadfile/2021/0828/20210828104739760.jpg@crop@240x180.jpg)
![显卡天梯图2021年07月 显卡天梯图最新高清完整版2021[多图]](https://img.jiaochengzhijia.com/uploadfile/2021/0712/20210712153234283.jpg@crop@240x180.jpg)
![win11毛玻璃怎么开 win11毛玻璃开启教程[多图]](https://img.jiaochengzhijia.com/uploadfile/2021/0712/20210712111934581.jpg@crop@240x180.jpg)
![win11原版镜像下载地址-win11原版镜像怎么下载[多图]](https://img.jiaochengzhijia.com/uploadfile/2022/0407/20220407073115656.png@crop@240x180.png)