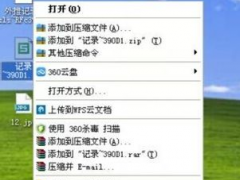笔记本怎么连接wifi,小编教你笔记本怎么连接wifi上网
教程之家
Win7
众所周知,笔记本电脑容易携带,让我们的生活方便了许多,不用局限在办公室办公。而现在随处都是wifi时代,随便打开手机或者笔记本就能上网,那么笔记本怎么连接wifi呢?下面,小编给大家分享笔记本连接wifi的经验。
如今的生活在很多方面都是需要电脑的,从以前的使用有线连接上网,到后来只需买一台无线路由器,就可以使用Wifi的转变,那么作为笔记本的使用中,笔记本怎么连接wifi上网?下面,小编就来跟大家讲解笔记本连接wifi上网的操作步骤。
笔记本怎么连接wifi上网
首先确定电脑的无线网络连接是打开的,打开本地网络连接。
图示红框中即为无线网络连接,图示为未连接网络状态,但是已经打开。
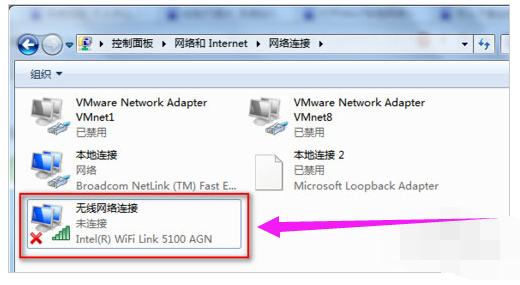
无线网络图-1
如果是本步骤的状态,则说明没打开。

无线网络图-2
打开无线网络的方法是,在图标上右键鼠标,点击:启用

wifi图-3
然后就是查看可连接的无线网络,点击系统右下角任务栏的无线网络图标,弹出如图无线网络列表,选择你要连接的无线网络名(前提是如果无线网络有密码、密钥,确保你知道),点击连接。
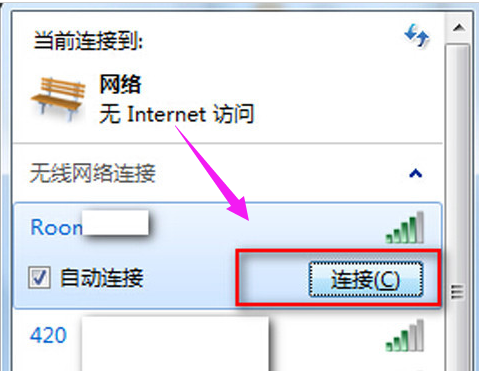
笔记本图-4
然后输入密钥(密码),确定连接
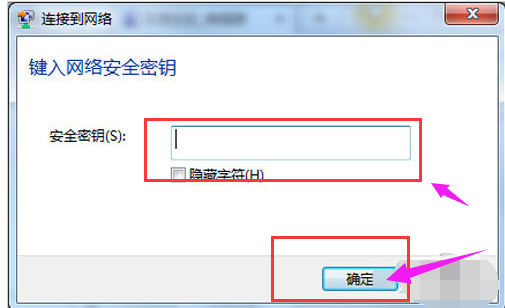
笔记本图-5
![笔记本安装win7系统步骤[多图]](https://img.jiaochengzhijia.com/uploadfile/2023/0330/20230330024507811.png@crop@160x90.png)
![如何给电脑重装系统win7[多图]](https://img.jiaochengzhijia.com/uploadfile/2023/0329/20230329223506146.png@crop@160x90.png)

![u盘安装win7系统教程图解[多图]](https://img.jiaochengzhijia.com/uploadfile/2023/0322/20230322061558376.png@crop@160x90.png)
![win7在线重装系统教程[多图]](https://img.jiaochengzhijia.com/uploadfile/2023/0322/20230322010628891.png@crop@160x90.png)
![win7升级win10系统的方法步骤[多图]](https://img.jiaochengzhijia.com/uploadfile/2023/0303/20230303231040672.jpg@crop@240x180.jpg)
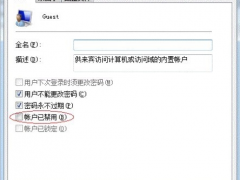
![win7修复安装系统的详细步骤介绍[多图]](https://img.jiaochengzhijia.com/uploadfile/2022/0408/20220408120616785.png@crop@240x180.png)