如何设置电脑保护色,小编教你win7如何设置电脑保护色
教程之家
Win7
现在的上班族一天接触电脑的时间可以说非常长,可以通过一些手段进行设置来优化自己对的电脑屏幕的使用环境,,来保护自己的眼睛。那么win7系统用户要怎么设置电脑保护色?下面,小编就给大家分享win7设置电脑保护色的操作图文了。
长时间使用电脑的同学除了要多注意保护眼睛。最好也要设置一下电脑的颜色。这样的话能使所有的文档都不再是刺眼的白底黑字,那么#win7如何设置电脑保护色?不少的用户对此没有什么概念,为此,小编就给大家带来了win7如何设置电脑保护色的操作流程了。
win7如何设置电脑保护色
桌面点击右键,选中个性化

设置保护色图-1
点击窗口颜色
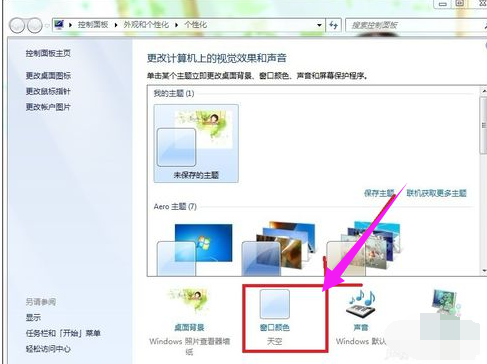
电脑图-2
点击:高级设置
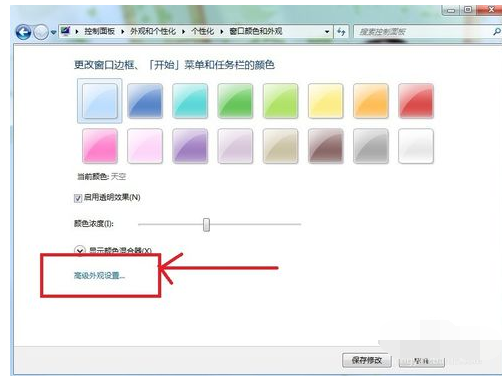
win7图-3
点下面的桌面会出来下拉框,选中“窗口”
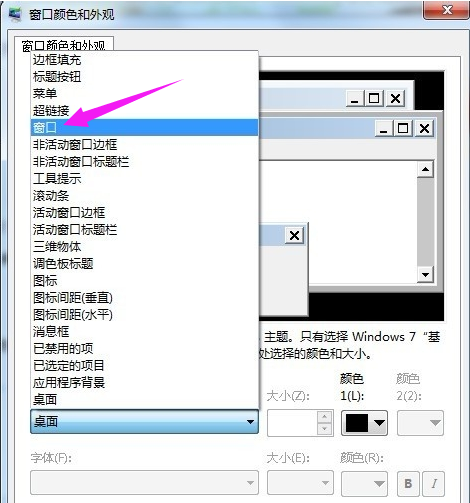
电脑图-4
点右侧的颜色,选“其他”
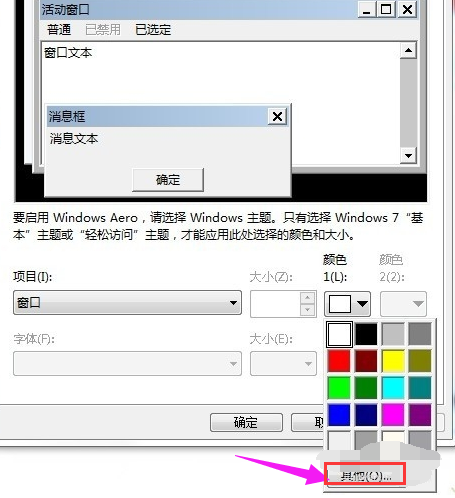
设置保护色图-5
抓张图备份下原来的配置,记录下来。
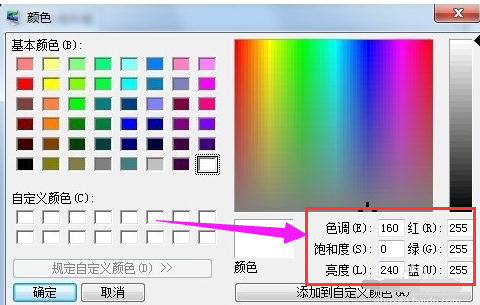
保护色图-6
修改成85,123,205 ,添加到自定义颜色,选中自定义颜色中唯一存在的豆绿色,点“确定”
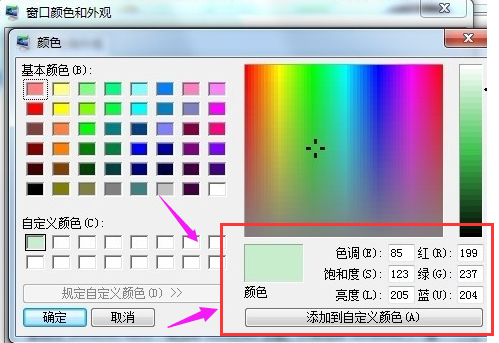
win7图-7
看效果.
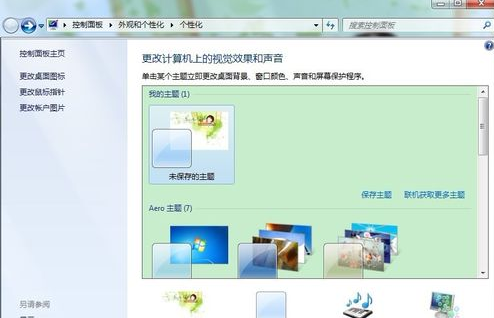
win7图-8
打开下word,效果更明显。
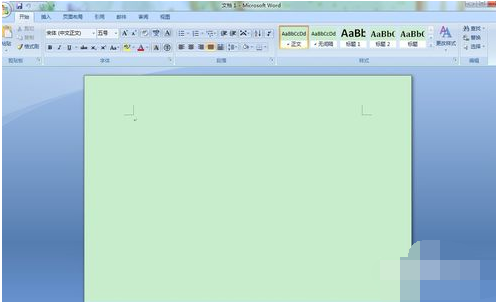
设置保护色图-9
![笔记本安装win7系统步骤[多图]](https://img.jiaochengzhijia.com/uploadfile/2023/0330/20230330024507811.png@crop@160x90.png)
![如何给电脑重装系统win7[多图]](https://img.jiaochengzhijia.com/uploadfile/2023/0329/20230329223506146.png@crop@160x90.png)

![u盘安装win7系统教程图解[多图]](https://img.jiaochengzhijia.com/uploadfile/2023/0322/20230322061558376.png@crop@160x90.png)
![win7在线重装系统教程[多图]](https://img.jiaochengzhijia.com/uploadfile/2023/0322/20230322010628891.png@crop@160x90.png)
![小白装机怎么重装win7[多图]](https://img.jiaochengzhijia.com/uploadfile/2023/0306/20230306220048258.png@crop@240x180.png)
![windows7怎么取消激活 windows7如何取消激活[多图]](https://img.jiaochengzhijia.com/uploads/allimg/200506/10491644Y-0-lp.jpg@crop@240x180.jpg)
![详解win11摄像头怎么打开[多图]](https://img.jiaochengzhijia.com/uploadfile/2021/1212/20211212140138561.png@crop@240x180.png)
![图文演示小白装win11系统教程[多图]](https://img.jiaochengzhijia.com/uploadfile/2021/1226/20211226203323228.png@crop@240x180.png)