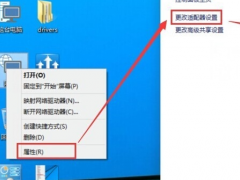win7无线网卡驱动,小编教你win7无线网卡驱动怎么安装
教程之家
Win7
现在的笔记本都自带有无线网卡,不过有时候可能会遇到无线网卡不能用的情况,比如连接不上或者收不到信号,这种故障大多都是无线网卡驱动问题,只要重装无线网卡驱动就可以,怎么安装win7无线网卡驱动?不懂的用户就来看看小编给大家准备的win7无线网卡驱动的图文操作。
很多时候,当无线网卡用的时间长了,都会经常出现掉线,无法上网的情况。那么这时候,我们就得对无线网卡驱动更新一下了。那么,在Win7系统下要怎么安装无线网卡驱动呢?下面,小编就跟大家分享安装win7无线网卡驱动的操作方法了。
win7无线网卡驱动怎么安装
插入无线网卡驱动光盘,找到:Autorun文件,双击:Autorun;
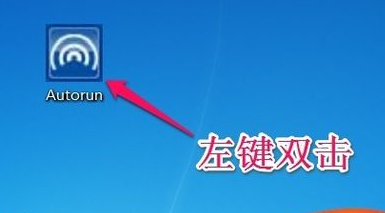
网卡驱动图-1
在打开的无线网卡安装向导窗口,点击:自动安装。

无线网卡图-2
点击:下一步
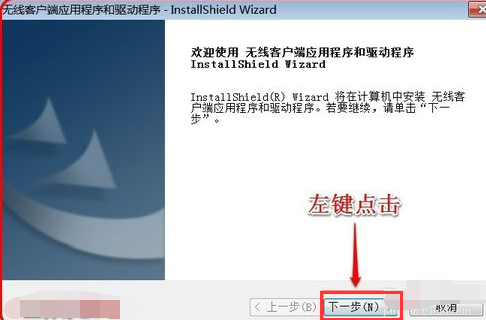
无线网卡图-3
点击:安装客户端应用程序和驱动程序,再点击:下一步
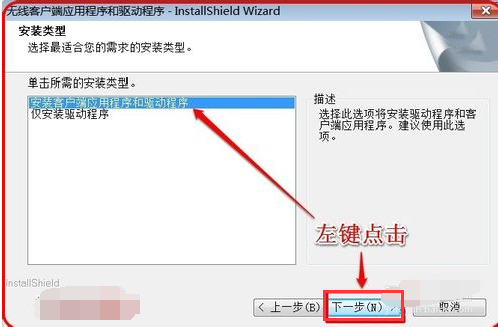
无线网卡图-4
默认安装到C盘(文件不大),再点击:下一步
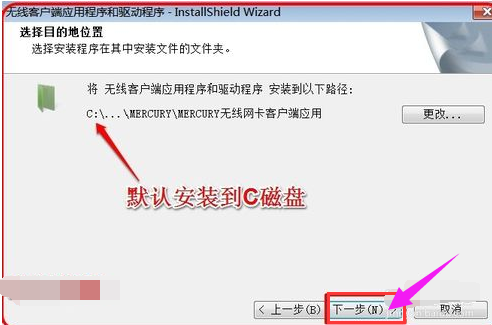
网卡驱动图-5
在打开的安装窗口,点击:安装
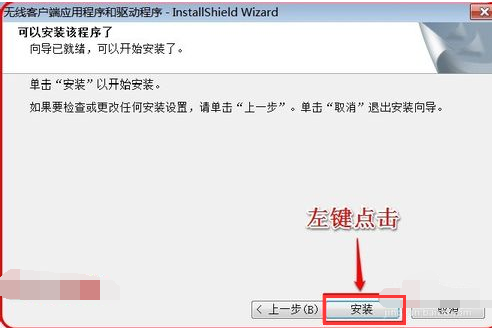
网卡图-6
正在安装程序

无线网卡图-7
点击:始终安装此驱动程序软件(I)
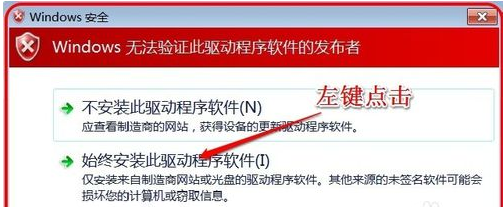
win7图-8
正在安装,稍作等待
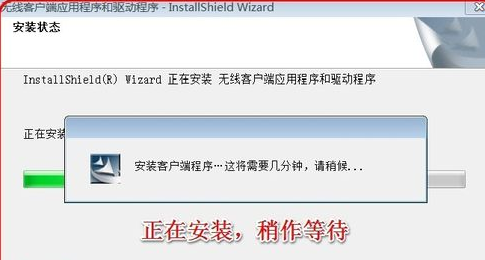
网卡图-9
无线网卡驱动安装完成,点击:完成
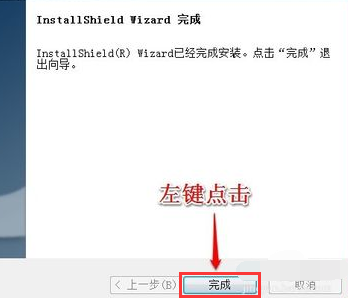
无线网卡图-10
![笔记本安装win7系统步骤[多图]](https://img.jiaochengzhijia.com/uploadfile/2023/0330/20230330024507811.png@crop@160x90.png)
![如何给电脑重装系统win7[多图]](https://img.jiaochengzhijia.com/uploadfile/2023/0329/20230329223506146.png@crop@160x90.png)

![u盘安装win7系统教程图解[多图]](https://img.jiaochengzhijia.com/uploadfile/2023/0322/20230322061558376.png@crop@160x90.png)
![win7在线重装系统教程[多图]](https://img.jiaochengzhijia.com/uploadfile/2023/0322/20230322010628891.png@crop@160x90.png)
![电脑重装系统教程win7步骤讲解[多图]](https://img.jiaochengzhijia.com/uploadfile/2022/1001/20221001190608641.png@crop@240x180.png)
![win7系统装机方法教程详细解答[多图]](https://img.jiaochengzhijia.com/uploadfile/2022/0905/20220905201622417.png@crop@240x180.png)
![win7超精简版系统如何安装使用[多图]](https://img.jiaochengzhijia.com/uploadfile/2022/0905/20220905024622305.jpg@crop@240x180.jpg)