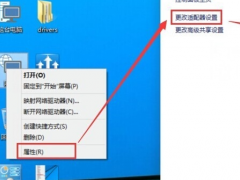如何创建本地连接,小编教你电脑如何创建本地连接
教程之家
Win7
有些电脑小白朋友不小心把电脑的本地连接给删掉了,我们都知道电脑要想上网,本地连接都是必须的。在面对这种电脑的使用不加以注意,会在不经意间把电脑的本地连接从电脑里面删除了的情况,该怎么去创建本地连接?下面小编就给大家讲解创建本地连接的操作流程了。
近期好多用户想要在电脑系统中创建本地连接,但是要如何创建呢?网上搜索系统创建本地连接的方法内容比较少,有不少的用户想要创建本地连接但是又不知道方法,为此感到很郁闷,下面,小编就给大家介绍电脑创建本地连接的操作方法了。
电脑如何创建本地连接
在开始菜单中打开“控制面板”程序。
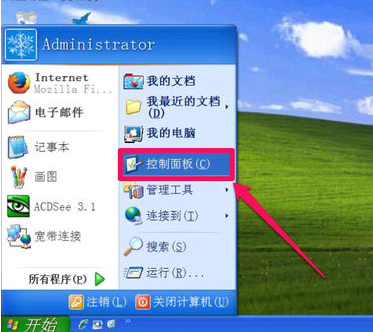
本地连接图-1
找到“网络连接”这一项,双击进入。
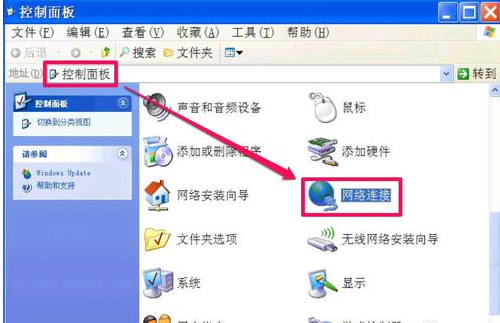
电脑图-2
选择左侧的“创建一个新的连接”这项。
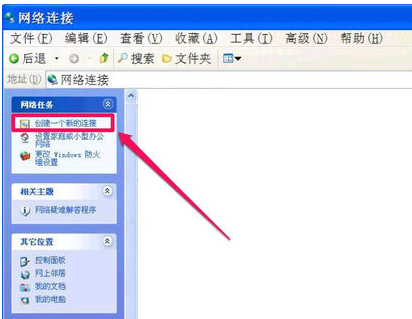
本地连接图-3
介绍可以创建连接Internet,创建办公网络和家庭网络等,这里没有什么可设置,直接按“下一步”。
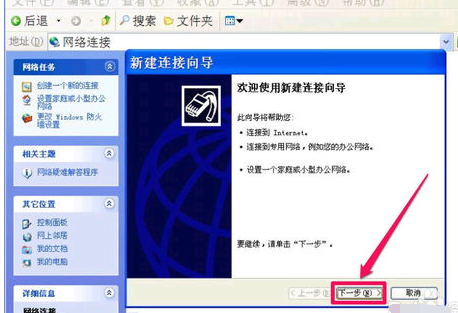
创建本地连接图-4
选择网络连接类型,有四个类型,创建本地连接只要最上面第一个类型,即“连接到Internet”这一项,选择后,按“下一步”。
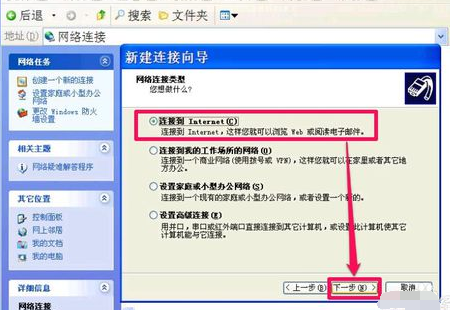
电脑图-5
这里的任务是“如何连接到Internet”,选择最上面一个“从Internet服务提供商(ISP)列表选择”即可,按“下一步”。
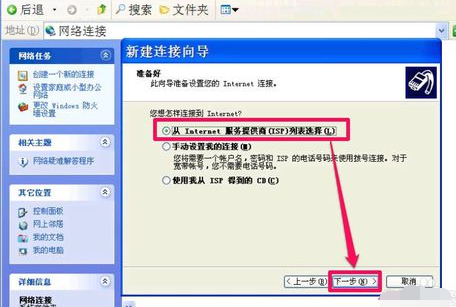
创建连接图-6
确认无误后,按“完成”按钮。就完成了“本地连接”创建设置。
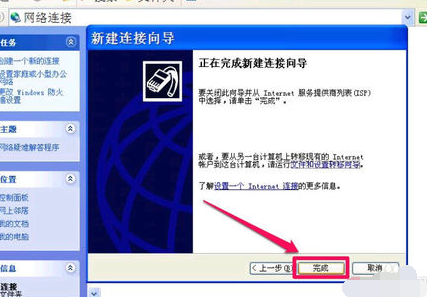
创建本地连接图-7
到网络连接窗口,就能看见刚才创建的“本地连接”了,有了它,就可以通过局域网上网了,如果设置了IP地址,就会显示已连接上,如果没有设置IP,就需要设置一下。
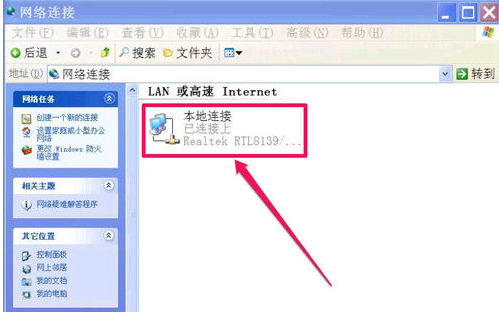
创建连接图-8
![笔记本安装win7系统步骤[多图]](https://img.jiaochengzhijia.com/uploadfile/2023/0330/20230330024507811.png@crop@160x90.png)
![如何给电脑重装系统win7[多图]](https://img.jiaochengzhijia.com/uploadfile/2023/0329/20230329223506146.png@crop@160x90.png)

![u盘安装win7系统教程图解[多图]](https://img.jiaochengzhijia.com/uploadfile/2023/0322/20230322061558376.png@crop@160x90.png)
![win7在线重装系统教程[多图]](https://img.jiaochengzhijia.com/uploadfile/2023/0322/20230322010628891.png@crop@160x90.png)
![电脑重装系统教程win7步骤讲解[多图]](https://img.jiaochengzhijia.com/uploadfile/2022/1001/20221001190608641.png@crop@240x180.png)
![win7系统装机方法教程详细解答[多图]](https://img.jiaochengzhijia.com/uploadfile/2022/0905/20220905201622417.png@crop@240x180.png)
![win7超精简版系统如何安装使用[多图]](https://img.jiaochengzhijia.com/uploadfile/2022/0905/20220905024622305.jpg@crop@240x180.jpg)