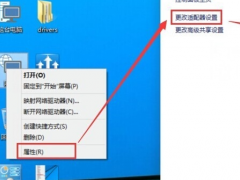音频设备,小编教你电脑提示未安装音频设备时该怎么办
教程之家
Win7
电脑的故障也是常见的了,有用户就遇到了电脑提示未安装音频设备了,一般人并不知道应该怎样解决这个问题。那么假如我们的电脑在使用过程中,出现未安装音频设备且没有声音输出的时候,该怎么办呢?下面,小编就来跟大家探究一下电脑提示未安装音频设备的解决方法了。
电脑使用久了,难免会遇到一些问题了,而有用户就问了电脑无法正常播放声音,并且提示“未安装任何音频输出设备”是怎么回事?会发现右下角的声音图标上打了红叉,这很有可能是由于声卡驱动出故障导致的,下面,小编就来跟大家讲解电脑提示未安装音频设备的解决方案了。
电脑提示未安装音频设备时该怎么办
安装音频设备,电脑无声音的处理方法:
如果设备管理器中:“声音、视频和游戏控制器”没有黄色“!”,说明驱动没有问题,如果有,则应该安装声卡驱动。如果正确安装了声卡驱动,还是显示:未安装音频设备,而且电脑仍然没有声音。
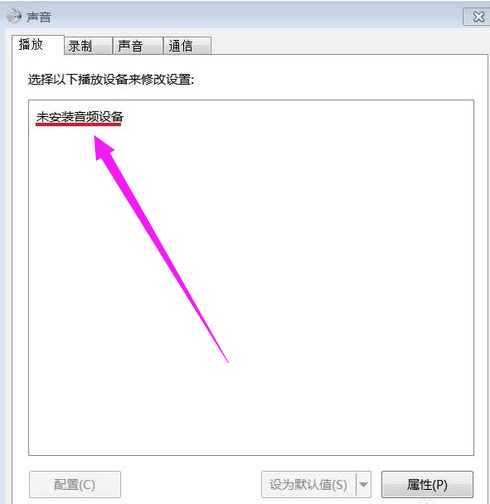
未安装音频设备图-1
用右键点击:右下角带红x的小喇叭 - 播放设备;
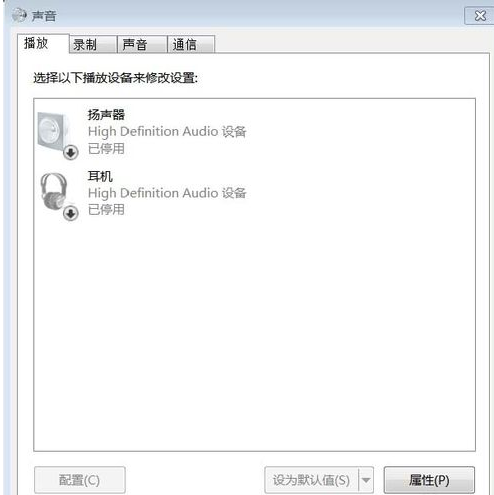
音频设备图-2
右键单击:未安装音频设备,在出现的小窗口中,左键点击:显示禁用设备;
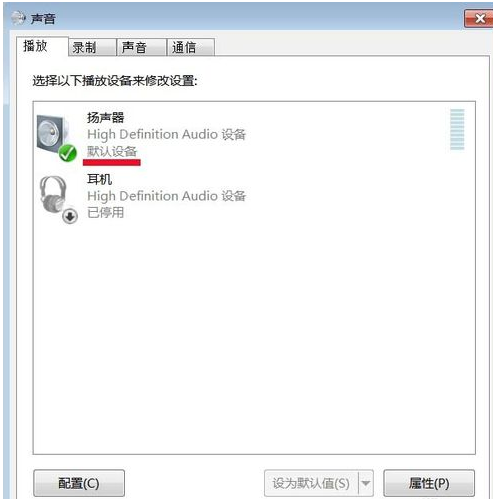
音频设备图-3
再用右键点击:扬声器,在弹出的菜单窗口,左键点击:启用;
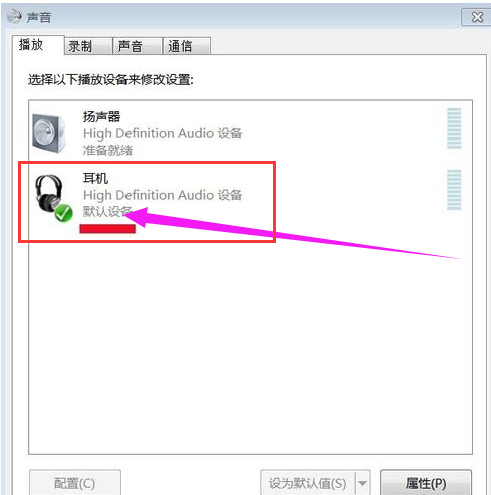
音频图-4
用同样的方法启用:耳机;
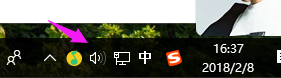
电脑图-5
可以看到:右下角的小喇叭没有红x了。
检测一下,电脑声音是否正常了。
关于电脑提示未安装音频设备的解决方法,小编就跟大家讲到这里了。
![笔记本安装win7系统步骤[多图]](https://img.jiaochengzhijia.com/uploadfile/2023/0330/20230330024507811.png@crop@160x90.png)
![如何给电脑重装系统win7[多图]](https://img.jiaochengzhijia.com/uploadfile/2023/0329/20230329223506146.png@crop@160x90.png)

![u盘安装win7系统教程图解[多图]](https://img.jiaochengzhijia.com/uploadfile/2023/0322/20230322061558376.png@crop@160x90.png)
![win7在线重装系统教程[多图]](https://img.jiaochengzhijia.com/uploadfile/2023/0322/20230322010628891.png@crop@160x90.png)
![电脑重装系统教程win7步骤讲解[多图]](https://img.jiaochengzhijia.com/uploadfile/2022/1001/20221001190608641.png@crop@240x180.png)
![win7系统装机方法教程详细解答[多图]](https://img.jiaochengzhijia.com/uploadfile/2022/0905/20220905201622417.png@crop@240x180.png)
![win7超精简版系统如何安装使用[多图]](https://img.jiaochengzhijia.com/uploadfile/2022/0905/20220905024622305.jpg@crop@240x180.jpg)