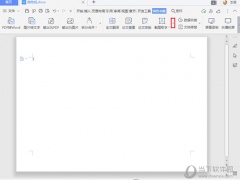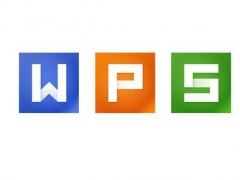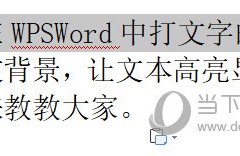wps2019如何制作试卷密封线 几步轻松完成
教程之家
WPS
WPS2019是一款很多小伙伴在日常工作或者学习中都会使用到的办公软件,可以帮助小伙伴们轻松编辑处理各种文档内容,提高工作效率。有些小伙伴还不清楚wps2019该怎么制作试卷密封线,所以今天小编就为大家带来了制作试卷密封线的方法,感兴趣的小伙伴可以一起来看看吧。
方法步骤:
1、打开WPS2019,“纸张方向”选择“横向”,“插入”—“文本框”,宽度与页面平齐。

2、右击,选择“段落”。
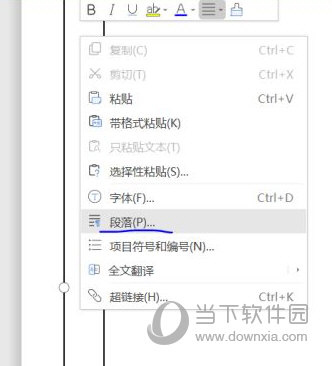
3、在“段落”对话框选择“制表位”,设置为“25”,选择一种“前导符”,“确定”。
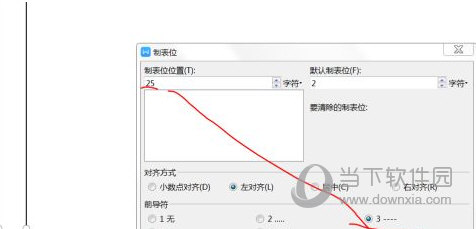
4、按tab键,出现虚线。在虚线下面输入“密封线”三个字。

5、再次设置“制表位”为55,选择相应的前导符,确定。

6、在“密封线”三个字后面按tab键,出现虚线。选中文本框,“形状轮廓”选择“无线条颜色”。
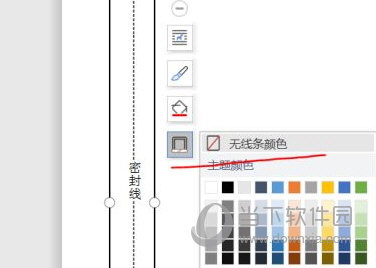
以上就是小编带来的软件制作试卷密封线方法了,小伙伴们只需要按照文章的步骤进行就可以轻松制作了,希望这篇文章能够帮助到大家。