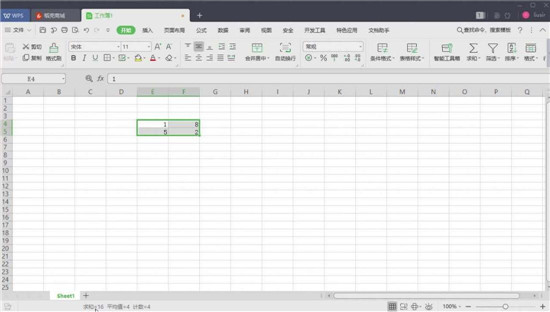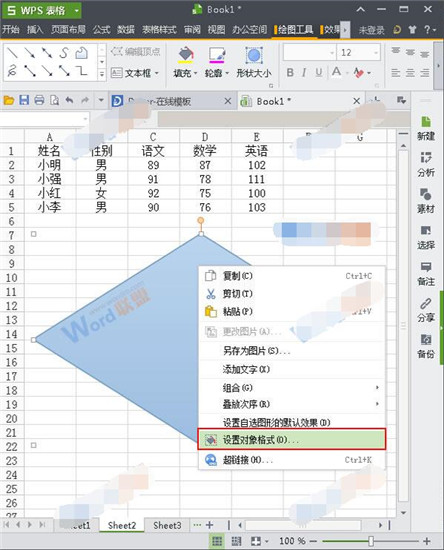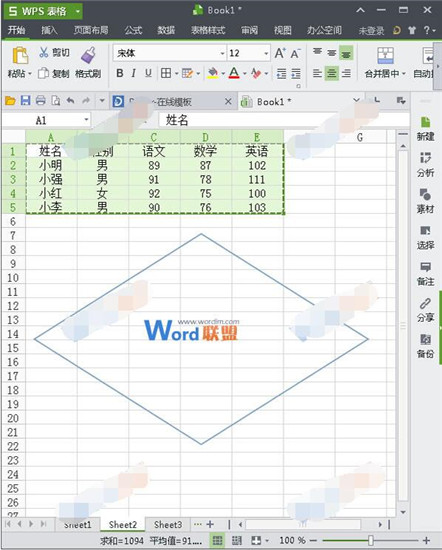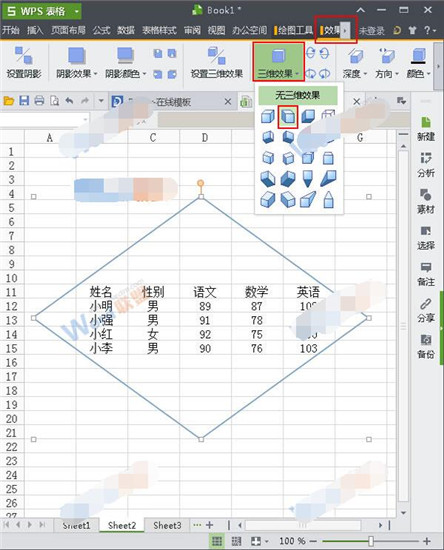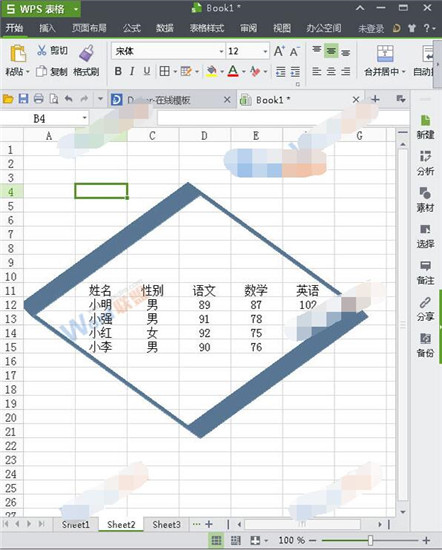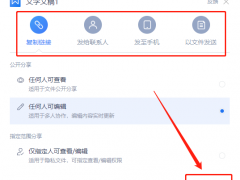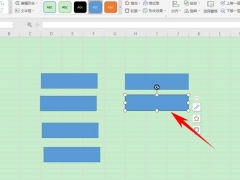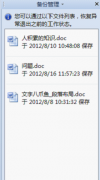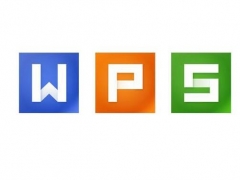WPS表格三维图形怎么制作 WPS表格制作三维图形框教程
教程之家
WPS
现在越来越多的用户使用wps文件制作表格数据了,平时我们接触的数据大多密密麻麻,经常翻看总是让人觉得眼花,如果你将部分的内容制作成三维图像框可以显得更加清楚,那么wps表格中如何制作三维图像框呢?一起看看下面的制作教程轻松搞定。
wps表格制作三维图形框教程
1、打开一篇具有原始数据的WPS工作表,在功能区选择“插入”选项卡,单击“形状”图标,在出现的下拉按钮中选择插入一个形状,小编在这里插入“菱形”;
2、选中插入的“菱形”,然后单击鼠标右键,在弹出的快捷菜单中选择“设置对象格式”命令;
3、在“设置对象格式”的对话框中我们将填充颜色设置为“无填充颜色”然后单击“确定”;
4、此时你会看到我们插入的图形已经变成了透明色,然后我们选中整个表格,同时按住键盘上的“Ctrl+c“进行剪切;
5、然后把剪切的表格通过键盘上的“Ctrl+v”粘贴到我们的图形里边,然后选择插入的图形,单击“效果设置”选项卡,选择“三维效果”中的第二个效果样式;
6、返回到工作表中就可以看到我们设置的三维效果的表框了;
提示:在把表格粘贴到我们的图形的过程中的时候,有时候需要我们选中图形进行调整,把它调到适合整个表格的最佳效果,另外我们还可以在“效果设置”选项卡中通过“颜色”选项组来进行图形的颜色设置。
上述内容便是wps制作三维图形框的教程了,大家学会了吗?大家可以关注教程之家网,里面有更多精彩的wps教程供大家学习。