ps怎么把雾蒙蒙的人物图变清晰_简单几步将雾蒙蒙的照片变清晰
在这个数字化时代,Photoshop(简称PS)已成为图像编辑的重要工具之一。许多摄影师和设计师面临的一个共同挑战是如何在PS中处理雾蒙蒙的人物照片,使其变得清晰。这不仅仅是一项技术挑战,更是一种艺术形式。当拍摄条件不理想时,如雾气、烟雾或其他视觉干扰因素存在,照片中的人物往往会变得模糊不清。这时,PS的强大功能就显得尤为重要。
通过运用一系列专业工具和技巧,如锐化滤镜、对比度调整和层次混合等,可以有效地从模糊的轮廓中恢复细节,使人物的面容和特征变得清晰可辨。这不仅提升了照片的整体质量,也为观者带来了更加真实、生动的视觉体验。在这篇文章中,我们将探讨如何使用PS中的各种工具和技巧,将雾蒙蒙的人物照片转化为清晰、引人注目的图像。
ps将雾蒙蒙的人物图变清晰方法步骤
效果图:

原图:

图像来源 pexels@Jeffrey Czum
有没有明亮很多?看看对比,或者会更明显一些。

操作步骤:
那么,接下来,就跟大家分享一下我们的过程。首先,我们创建了一个“色彩平衡”调整层,选择“中间调”,降低绿色,增加蓝色。
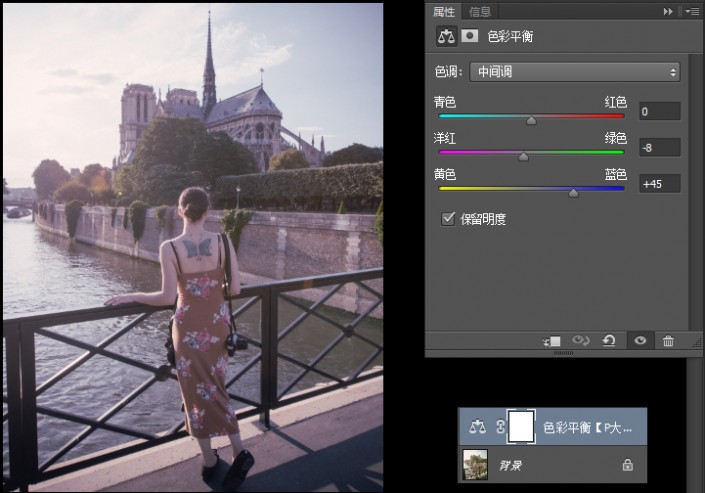
接着,我们创建了一个“亮度/对比度”调整层,提高亮度,降低对比度。
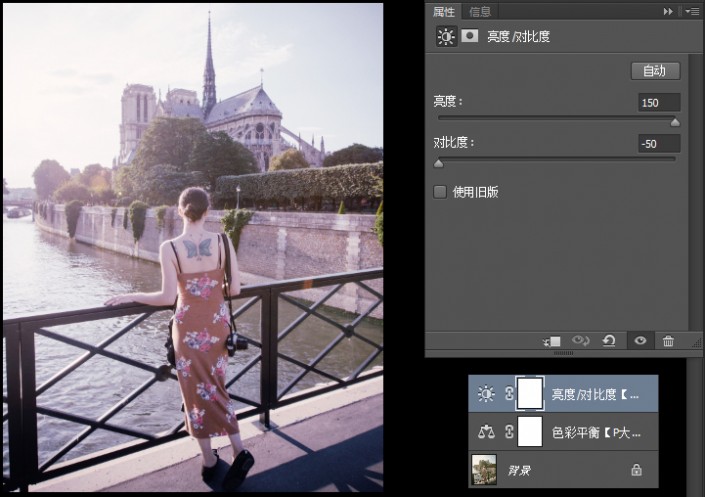
创建一个“可选颜色”调整层,在“中性色”中增加黑色。

创建一个新图层,填充黑色,执行“滤镜>渲染>镜头光晕”,添加一个镜头光晕,将这个镜头光晕的图层混合模式更改为“线性减淡(添加)”。
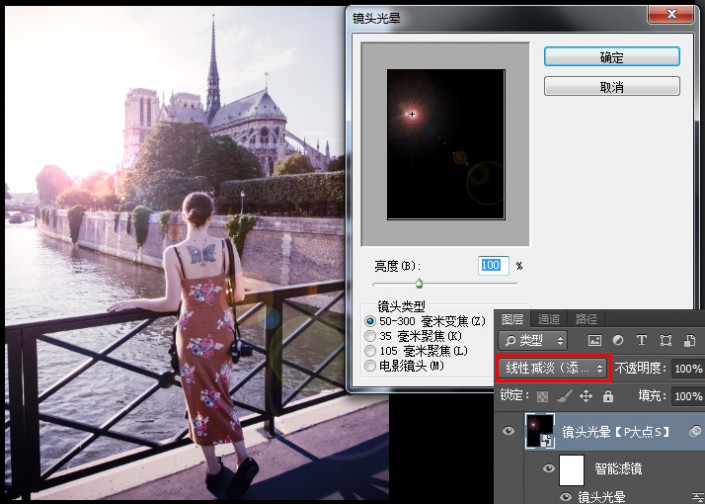
左上角好像曝得太厉害了,同时,光晕产生的一个绿点,它居然在这个女人背后纹身的蝴蝶上,所以我们添加了一个图层蒙版,让左上角平和一些,也去掉在蝴蝶上的那个绿点。
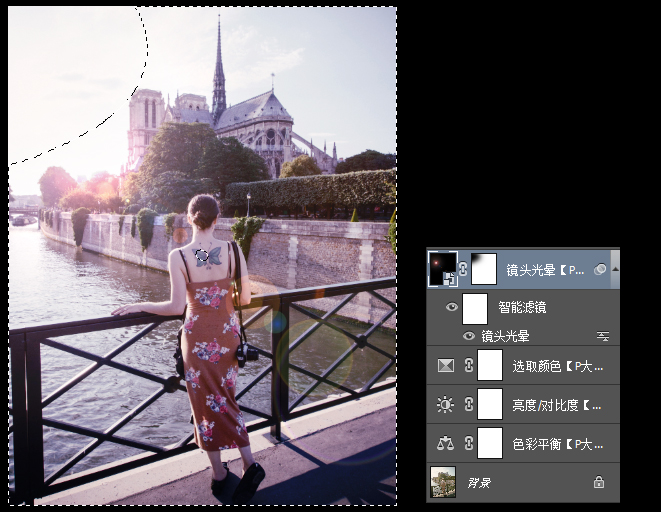
接下来,我们创建一个“色阶”调整层,增加阴影输入色阶。
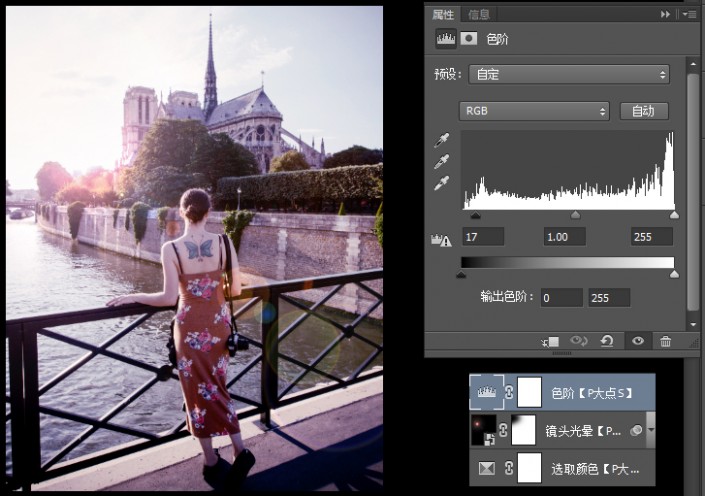
到目前以为,画面是偏蓝色,这是冷色调,我觉得在这种场景中,人应该是欢快的,所以我决定给它加温。创建一个“色彩平衡”调整层,选择“中间调”,减少蓝色,适当的增加绿色,降低红色。
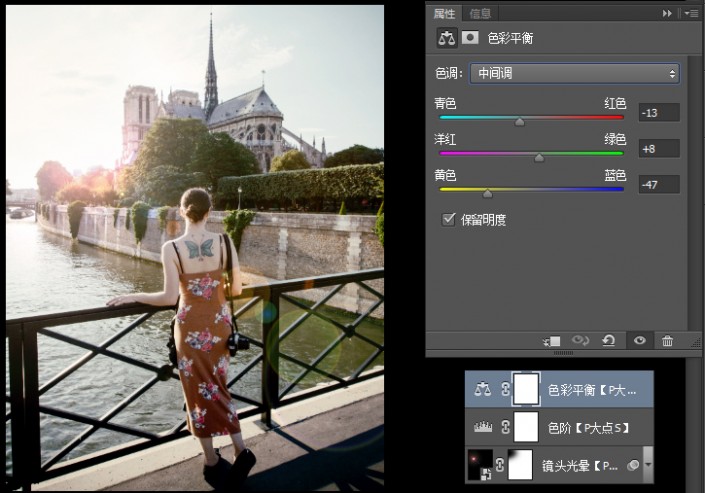
按 Ctrl+Shift+Alt+E 盖印图层,执行一个“滤镜>其他>高反差保留”,设置半径为10像素,将图层混合模式更改为“点光”。

再次按 Ctrl+Shift+Alt+E 盖印图层,执行一个“滤镜>其他>高反差保留”,设置半径为1像素,将图层混合模式更改为“叠加”。
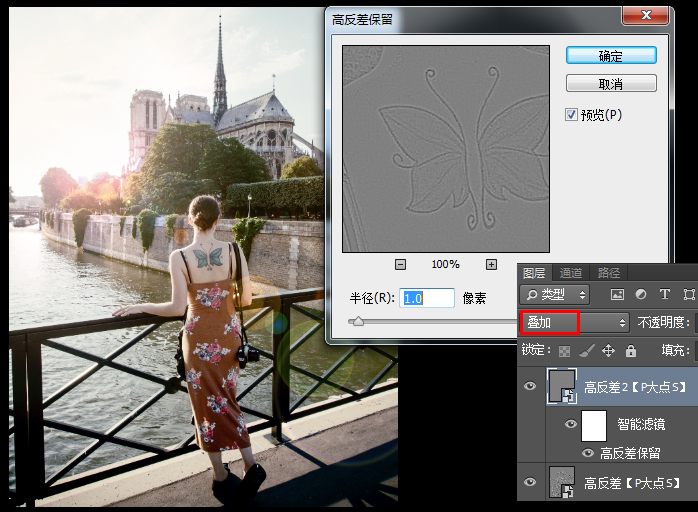
到这里,我们就搞定了,或许这并不是一个特别好的方法,也有很大的局限性,但它足够我们装X,不是吗?

思路大概就是这样,同学们通过具体教程来制作学习一下吧,相信你会做的更好。








![ps橡皮擦怎么调大小[多图]](https://img.jiaochengzhijia.com/uploadfile/2021/0418/20210418070705470.png@crop@240x180.png)

![ps箭头形状素材在哪儿[多图]](https://img.jiaochengzhijia.com/uploadfile/2021/0415/20210415050504629.png@crop@240x180.png)
![ps怎么复制图层[多图]](https://img.jiaochengzhijia.com/uploadfile/2021/0418/20210418060605201.png@crop@240x180.png)