ps如何做素描效果图_快速将人物转变成铅笔素描图教程
教程之家
ps教程
在Photoshop中制作素描效果图,首先要准备一张清晰的原照片。你可以选择任何类型的图片,但是细部和对比度较高的图片更适合转化为素描效果图。打开图片后,你可以先调整一下图片的对比度和亮度,让图像的明暗部分更加分明。然后要新建一个灰度调整图层,将彩色图片变成黑白图片。接下来使用滤镜功能中的色彩对比度进行调整,使得图片的线条和结构更加清晰。






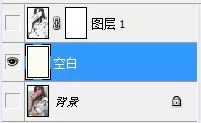



然后,将图像复制一层,并设置该层的混合模式为“颜色减淡”。最后,还可以根据个人喜欢,再进行一些微调,如加强线条的对比度,淡化一些色彩等。通过这些步骤,就可以制作出富有艺术感的素描效果图了。
ps将人物转变成铅笔素描图方法步骤
效果图:

素材:

操作步骤:
1、打开图片,ctrl+j复制图层,执行ctrl+shift+u 去色

2、ctrl+j 复制 ctrl+i 反相,更改图层的混合模式,设置为“颜色减淡”在图层面板不透明度左边那一栏的 正常里调整,这个时候基本是白色

3、滤镜-其它-最小值 设置为2,大小自己看着设置

4、双击图层弹出图层样式对话框,对混合选项进行设置,在底部位置,按住AIT拖移右半块到适当的位置

5、向下合并一层,在背景上面建立一个空白图层
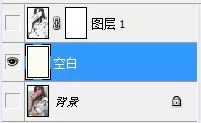
6、回到图层1,创建矩形选区,选区所需的部分,SHIFT+F6羽化50像素,然后添加图层蒙版

7、向下合并一层,添加蒙版,执行:滤镜-杂色-添加杂色,数量设为 150%;确定后执行:滤镜-模糊-动感模糊 角度设置45度,距离设置15像素,在背景层上新建一个空白图层,填充RGB值为240、240、240再合并图层

完成:

铅笔素描的效果这种教程在网站中也有很多,同学们可以根据自己的需求进行搜索,相信你可以通过练习来很好的完成制作,也可以自己找想要制作的图片进行完整的练习,一起来学习一下吧,相信你会做的更好。








![ps抠图怎么复制到新的图层[多图]](https://img.jiaochengzhijia.com/uploadfile/2021/0420/20210420020155648.png@crop@240x180.png)
![PS中怎么画喇叭图标[多图]](https://img.jiaochengzhijia.com/uploadfile/2021/0417/20210417020205526.png@crop@240x180.png)

![ps文字怎么竖着[多图]](https://img.jiaochengzhijia.com/uploadfile/2021/0416/20210416070704900.png@crop@240x180.png)