如何用ps做出动漫效果_高手教你打造具有日本动漫效果图片
Adobe Photoshop,通常简称为PS,是我们应用极其广泛的图像处理工具。随着动漫文化的大力发展,很多人希望用PS制作出具有动漫效果的图片。动漫效果的制作方法丰富多样,无论是角色肖像转换成动漫形象,还是照片呈现动漫风格,Photoshop都可以熟练完成. 那么如何用PS来实现动漫效果呢?这或许让许多人感到困惑,但您不必担心。本文将引导您简单快速的进入Photoshop的世界,从基础的操作技巧到高级的制作过程,一步步带您掌握用Photoshop制作动漫效果的方法,释放您的创新精神,让您的作品更具动漫风格和艺术气息。
打造具有日本动漫效果图片方法
效果图:

操作步骤:
1、打开PS软件,将原片拖入素材中,复制一层(Ctrl+j)。

2、点击滤镜——camera row滤镜,调整曝光、阴影、白色、黑色的数值至合适大小。往下滑找到自然饱和度,调整至合适大小。

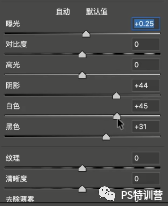


3、发现这边黄色部分过于亮堂,点击下图的图标,把黄色数值调小!

4、这张图的天空太过于单调,拖入一张天空素材。Ctrl+T调整大小。然后再点击该图层中的小眼睛,关掉视图。

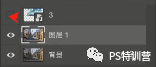
5、回到图层1,点击选择——色彩范围,选择面板中的第二个吸管选取画面中的天空部位,再降低这个容差值。对哦,记得下面选择【快速蒙版】。



6、按住shift+F6,羽化1个像素,然后再建立一个曲线。

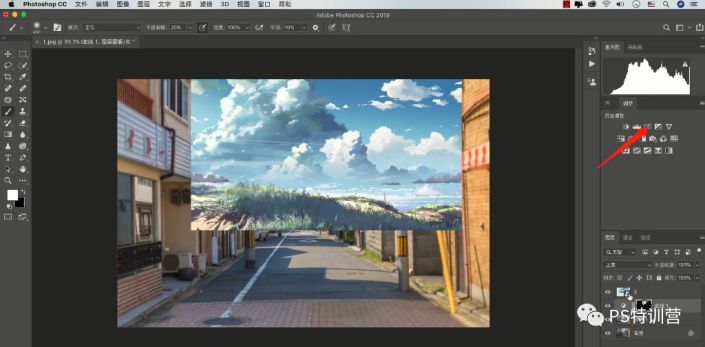
7、点击天空图层,调整天空的位置,再按Ctrl+shift+Alt+E盖印一层,复制这一层。

8、回到原盖印的图层,选择滤镜——滤镜库,找到艺术效果里的海报边缘,进行优化!

9、调整边缘强度、边缘弱化、海报化的数值,你可以参考我的。

10、点击复制的盖印图层,也是同样的选择滤镜——滤镜库,选择海报边缘化,然后点击绘画涂抹,更改里面的数值。

11、该图层建立一个蒙版,点击画笔工具,把线框涂抹的更加明显。再盖印一层。

12、按c键,剪切画面大小。


13、点击滤镜——red giant software——knoll light factory,这是我提前安装好的灯光工厂插件。

14、出现下面这个画板,我们可以一个一个来试,对比效果。

15、这是我选择的滤镜,以及调整的数值。

完成:

大功告成,加一行日语字进去,是不是像看日漫,哈哈,个人感觉还是这个天空拉满了整个照片的漫画感,同学们在学习的时候可以慢慢摸索提高自己的PS技术。





![ps怎么拉曲线调颜色[多图]](https://img.jiaochengzhijia.com/uploadfile/2021/0419/20210419222155951.jpg@crop@240x180.jpg)
![ps怎么新建图层背景[多图]](https://img.jiaochengzhijia.com/uploadfile/2021/0422/20210422010055861.png@crop@240x180.png)
![PS光线怎么加强[多图]](https://img.jiaochengzhijia.com/uploadfile/2021/0417/20210417151505276.png@crop@240x180.png)
![ps工具预设怎么调出来[多图]](https://img.jiaochengzhijia.com/uploadfile/2021/0413/20210413191904177.png@crop@240x180.png)