u盘制作pe系统启动盘重装win7步骤[多图]
教程之家
Win7
想要用u盘重装win7系统的话,就需要先使用到装机工具来制作u盘pe启动盘。有网友想了解u盘怎么制作pe系统启动盘来重装win7系统,下面就给大家展示下详细的u盘制作pe系统启动盘重装win7步骤。
工具/原料:
系统版本:windows7系统
品牌型号:联想小新pro14
软件版本:装机吧一键重装系统+1个8g以上的空白u盘
方法/步骤:
1、电脑浏览器搜索并下载安装好装机吧一键重装系统工具打开,插入空白u盘,选择制作系统模式,点击开始制作。
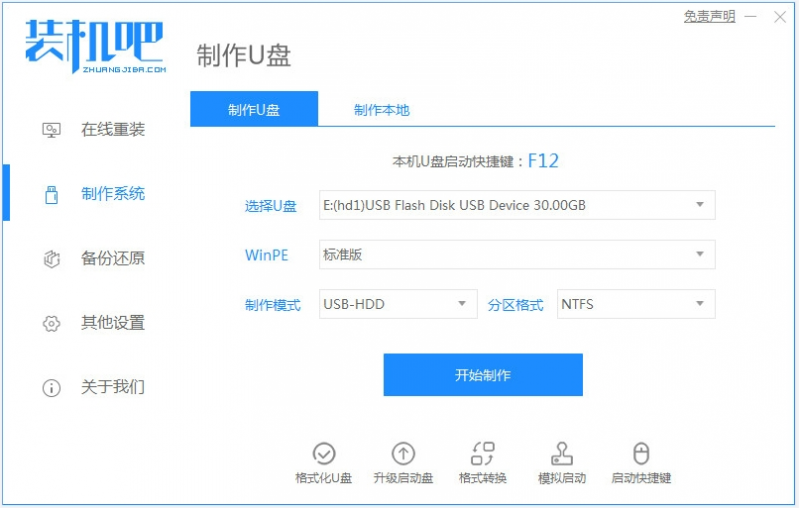
2、选择win7系统,点击开始制作。

3、等待u盘制作成功后,可先预览需要安装的电脑主板的启动热键,再拔除u盘退出。
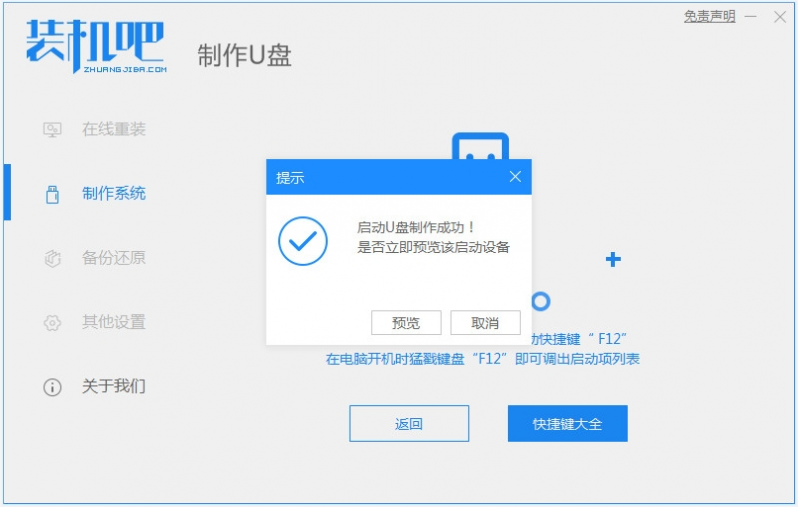
4、插入u盘启动盘进电脑中,开机不断按启动热键进启动界面,选择u盘启动项回车确定进入到pe系统内。

5、打开装机吧装机工具,选择win7系统点击安装到系统盘c盘,点击开始安装。
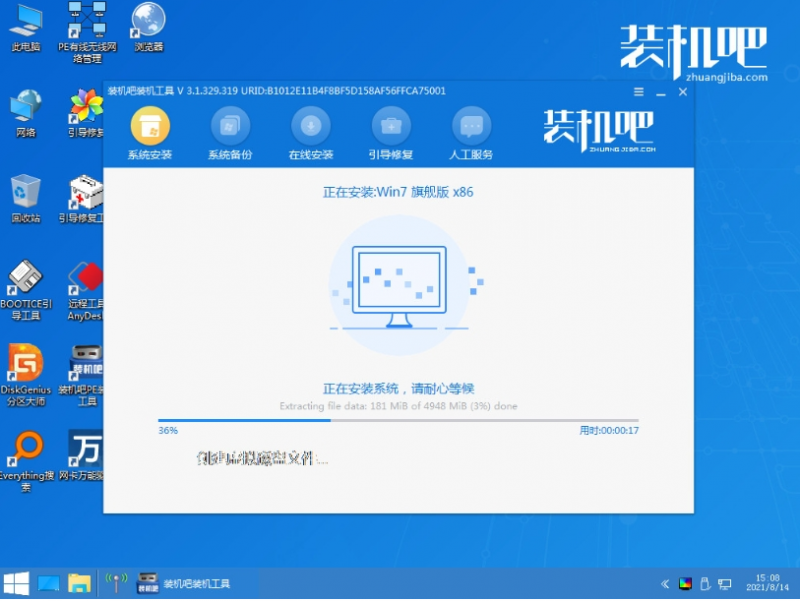
6、等待安装完成后重启电脑,当进入到新的win7系统桌面即表示安装成功。

注意事项:在安装系统之前,先备份好系统盘的相关数据,避免丢失。关闭电脑的杀毒软件,避免被拦截导致安装失败。
总结:
以上便是借助装机吧一键重装系统工具制作u盘pe启动盘重装win7系统的方法步骤,操作非常简单,有需要的小伙伴可参照教程操作。
![笔记本安装win7系统步骤[多图]](https://img.jiaochengzhijia.com/uploadfile/2023/0330/20230330024507811.png@crop@160x90.png)
![如何给电脑重装系统win7[多图]](https://img.jiaochengzhijia.com/uploadfile/2023/0329/20230329223506146.png@crop@160x90.png)

![u盘安装win7系统教程图解[多图]](https://img.jiaochengzhijia.com/uploadfile/2023/0322/20230322061558376.png@crop@160x90.png)
![win7在线重装系统教程[多图]](https://img.jiaochengzhijia.com/uploadfile/2023/0322/20230322010628891.png@crop@160x90.png)

![怎么重装win7旗舰版系统[多图]](https://img.jiaochengzhijia.com/uploadfile/2022/0903/20220903142623648.jpg@crop@240x180.jpg)

![小鱼一键重装如何重装系统win7[多图]](https://img.jiaochengzhijia.com/uploadfile/2023/0308/20230308102046149.jpg@crop@240x180.jpg)