windows7中文版原版系统下载安装教程[多图]
教程之家
Win7
windows7中文版下载后如何安装?windows7中文版原版系统是目前比较多人使用的经典的windows系统,有些网友想给电脑安装windows7中文版,但是不知道怎么下载安装windows7中文版.下面演示下windows7中文版系统下载安装教程.
怎么下载安装windows7中文版
工具/原料
系统版本:windows7
品牌型号:台式电脑/笔记本电脑
制作工具:系统V2290
方法步骤
1.首先我们将网站中的windows7中文版镜像文件下载到非系统盘当中,然后打开工具,点击备份还原,选择下载好的镜像文件,进入下一步。

2.进入这个页面后,选择install.wim进入下一步。
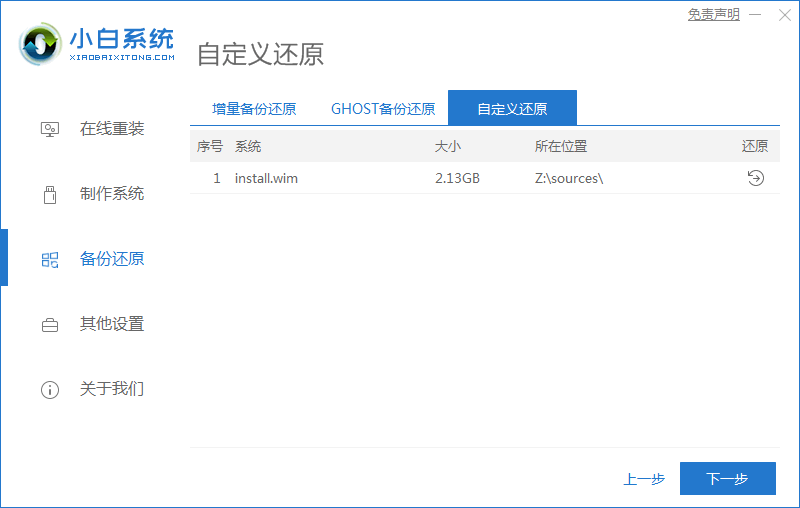
3.找到我们需要下载的windows7系统版本,点击右侧”还原“选项”。
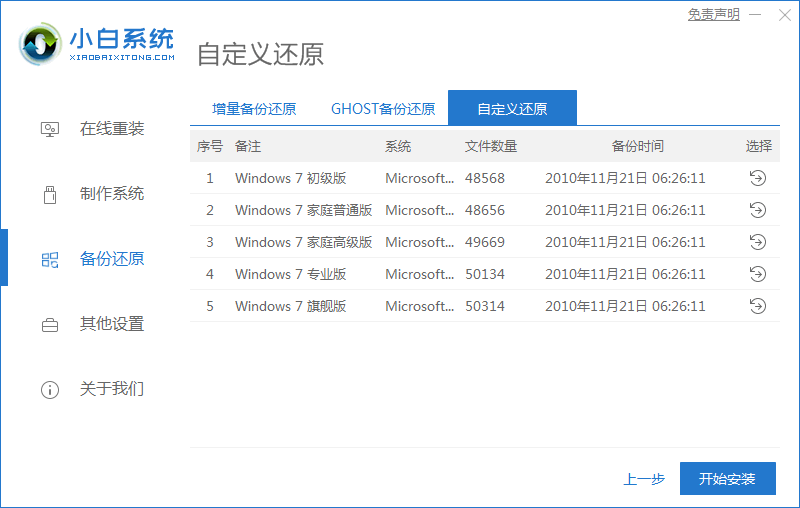
4.工具会开始还原系统,我们耐心等待还原完成后,选择“立即重启”。

5.进入这个页面后选择带有pe的选项进入。
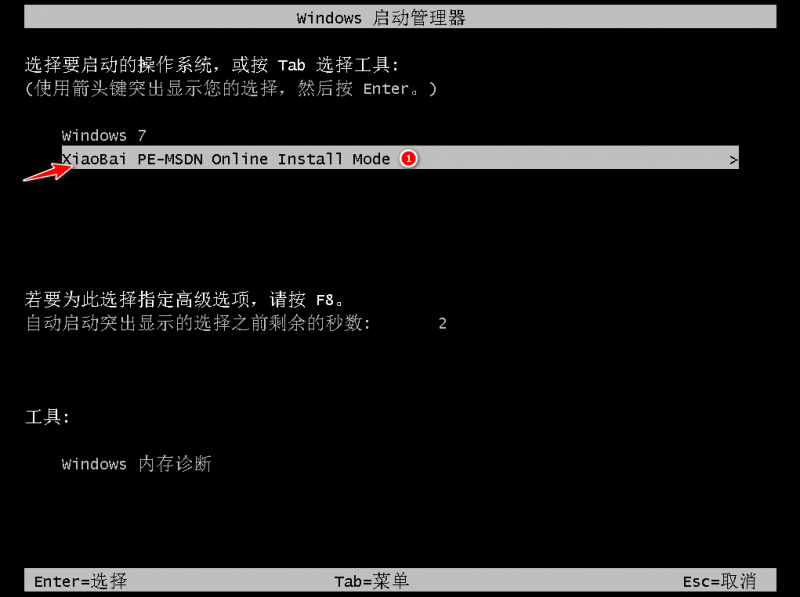
6.装机工具会开始自动安装系统,无需我们手动进行操作。
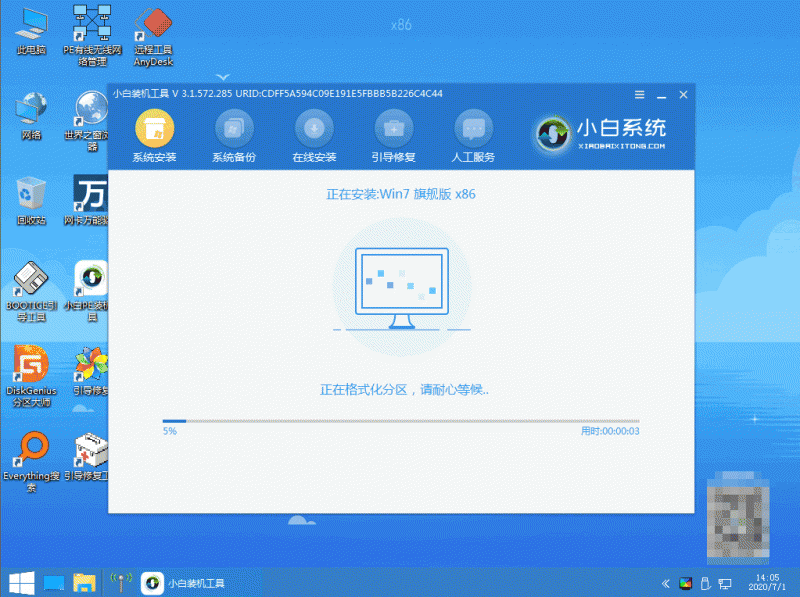
7.系统安装完成后,将电脑再次重启。
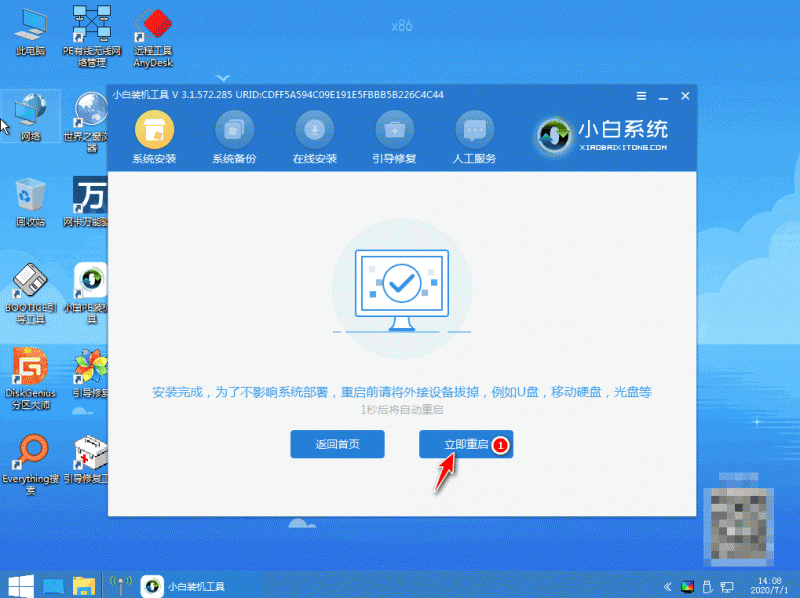
8.最后重启进入新的页面时,就说明windows7中文版系统下载安装完成啦。
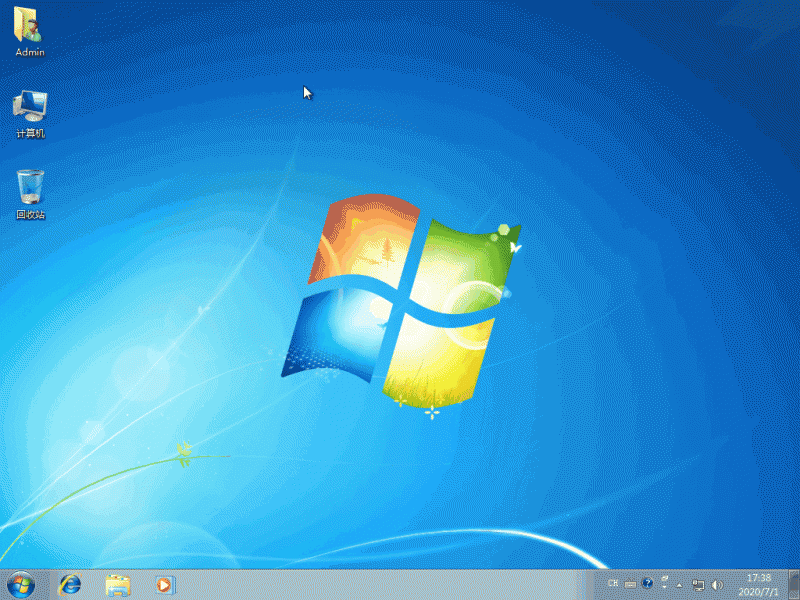
总结
首先我们将网站中的windows7中文版镜像文件下载到非系统盘当中,然后打开工具,点击备份还原,选择下载好的镜像文件,进入下一步。
进入这个页面后,选择install.wim进入下一步。
找到我们需要下载的windows7系统版本,点击右侧”还原“选项”。
工具会开始还原系统,我们耐心等待还原完成后,选择“立即重启”。
进入这个页面后选择带有pe的选项进入。
装机工具会开始自动安装系统,无需我们手动进行操作。
系统安装完成后,将电脑再次重启。
最后重启进入新的页面时,就说明windows7中文版系统下载安装完成啦。
![笔记本安装win7系统步骤[多图]](https://img.jiaochengzhijia.com/uploadfile/2023/0330/20230330024507811.png@crop@160x90.png)
![如何给电脑重装系统win7[多图]](https://img.jiaochengzhijia.com/uploadfile/2023/0329/20230329223506146.png@crop@160x90.png)

![u盘安装win7系统教程图解[多图]](https://img.jiaochengzhijia.com/uploadfile/2023/0322/20230322061558376.png@crop@160x90.png)
![win7在线重装系统教程[多图]](https://img.jiaochengzhijia.com/uploadfile/2023/0322/20230322010628891.png@crop@160x90.png)
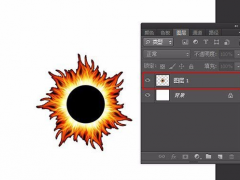
![大白菜win7系统安装教程[多图]](https://img.jiaochengzhijia.com/uploadfile/2023/0303/20230303050533841.png@crop@240x180.png)
![电脑重装win7系统耳机放不了声音了[多图]](https://img.jiaochengzhijia.com/uploadfile/2022/0901/20220901201618354.png@crop@240x180.png)
![深度win7系统安装步骤[多图]](https://img.jiaochengzhijia.com/uploadfile/2022/1014/20221014153623682.png@crop@240x180.png)