深度win7系统安装步骤[多图]
教程之家
Win7
深度技术win7系统是最具知名度的系统之一,深度win7系统安装很简单,那么我们如何安装深度win7系统呢?下面,小编就把深深度win7系统安装步骤带给大家。
工具/原料
系统版本:windows7
品牌型号:联想小新Air 13 Pro
制作工具:系统V2290
方法步骤
1.当深度win7系统下载到桌面后,我们打开桌面上的“系统”工具,点击“备份还原”找到刚刚下载好的镜像文件。

2.进入这个页面后,点击install.wim进入到下一步。

3.此时选择需要安装的版本,点击右侧还原选项。

4.等待工具开始还原系统,我们等待系统还原好之后,点击“立即重启”。

5.重启进入这个页面后选择第二个选项进入pe。

6.装机工具会自动开始系统的安装操作,无需我们手动干涉。

7.系统安装完成后,我们再一次将电脑进行重启。

8.最后重启进入新的页面时,安装就成功啦。

注意事项:
下载的镜像需保存到非系统盘的分区当中
总结:
当深度win7系统下载到桌面后,我们打开桌面上的“系统”工具,点击“备份还原”找到刚刚下载好的镜像文件。
进入这个页面后,点击install.wim进入到下一步。
此时选择需要安装的版本,点击右侧还原选项。
等待工具开始还原系统,我们等待系统还原好之后,点击“立即重启”。
重启进入这个页面后选择第二个选项进入pe。
装机工具会自动开始系统的安装操作,无需我们手动干涉。
系统安装完成后,我们再一次将电脑进行重启。
最后重启进入新的页面时,安装就成功啦
这就是怎么下载安装深度win7的步骤所在,希望能够帮助到大家。
![笔记本安装win7系统步骤[多图]](https://img.jiaochengzhijia.com/uploadfile/2023/0330/20230330024507811.png@crop@160x90.png)
![如何给电脑重装系统win7[多图]](https://img.jiaochengzhijia.com/uploadfile/2023/0329/20230329223506146.png@crop@160x90.png)

![u盘安装win7系统教程图解[多图]](https://img.jiaochengzhijia.com/uploadfile/2023/0322/20230322061558376.png@crop@160x90.png)
![win7在线重装系统教程[多图]](https://img.jiaochengzhijia.com/uploadfile/2023/0322/20230322010628891.png@crop@160x90.png)
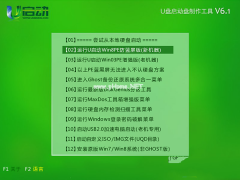
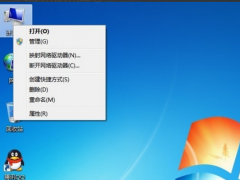
![win7升级win10系统的方法步骤[多图]](https://img.jiaochengzhijia.com/uploadfile/2023/0303/20230303231040672.jpg@crop@240x180.jpg)
![win7重装系统后无法连接到网络怎么办[多图]](https://img.jiaochengzhijia.com/uploadfile/2022/1029/20221029043135584.jpg@crop@240x180.jpg)