重装系统后无法进入系统怎么办 修复进不去系统方法教程
教程之家
操作系统
重装系统后无法进入系统怎么办?当我们在重装操作系统时,会因为某些原因导致安装系统的高的过中出错,结果在重启系统时就会导致无法进入系统的情况,当我们遇到这个问题时应该怎么办?如何才能解决呢?下面就一起来了解下吧。
重装系统后无法进入系统情况一:黑屏显示信息
这种情况大多是因为重装系统时,电脑引导错误或丢失导致无法进入系统。
解决方法:u盘启动盘引导修复
1、 制作一个u盘启动盘,开机设置u盘启动,进入u盘系统桌面
2、 在桌面找到并双击打开“引导修复”
3、 打开后如果没有看见操作系统显示,如图所示,点击“刷新”
4、 然后,选择Windows操作系统,点击“开始修复”
5、 修复完毕之后,我们点击“确定”并重启电脑即可,这时候请注意拔出u盘启动盘,确保电脑正常启动
重装系统后无法进入系统情况二:卡在欢迎界面
如果是卡在欢迎界面一直在转圈,强制重启电脑,情况也是一样的话,那么就可能是电脑驱动安装有问题。
解决方法:进入网络安全模式安装驱动
1、Win7系统:在重启过程中不停按F8,调出高级启动选项,选择“网络安全模式”,如果无法进安全模式,需要U盘重装系统
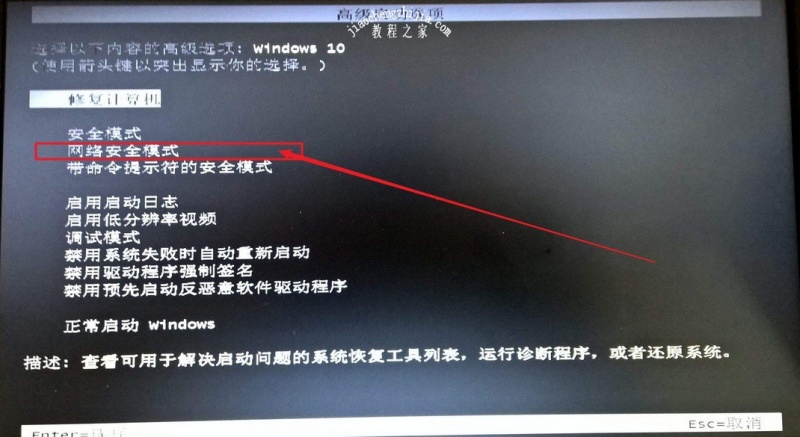
2、Win10系统:
(1)重启或开机,在Windows 启动前,按重启或电源按钮连续强制重启 3 次,即可进入选择选项页面
(2)然后,选择“疑难解答”- “高级选项”-“启动设置”
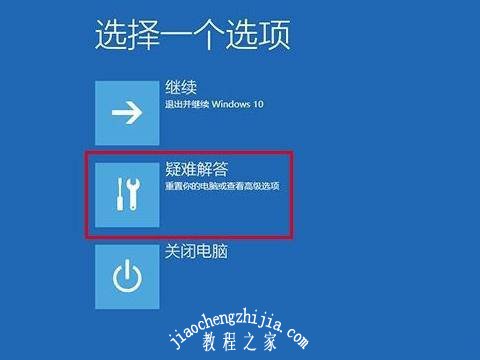
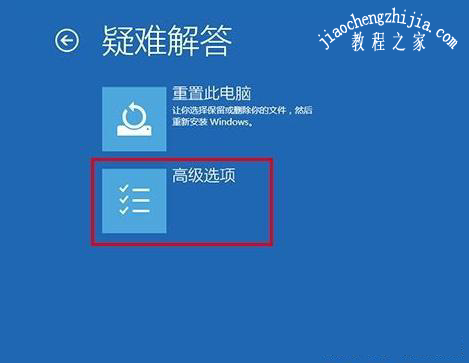
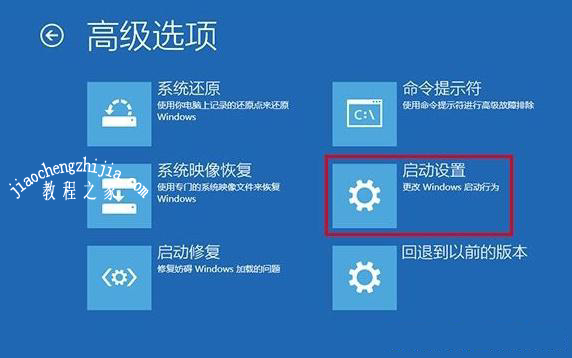
(3)在启动设置页面中,点击“重启”,进入下一页面,按“5”或者“F5”就可以进入网络安全模式
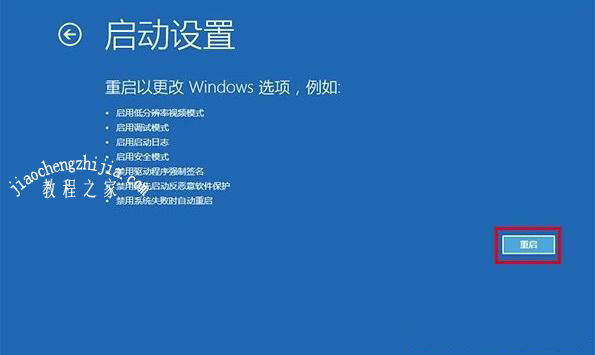
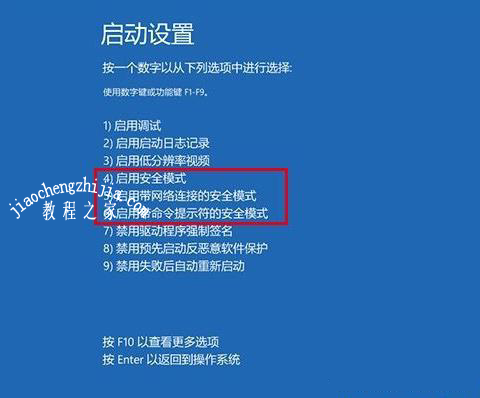
3、 进入网络安全模式后,我们上网下载第三方软件驱动进行检测并安装驱动即可
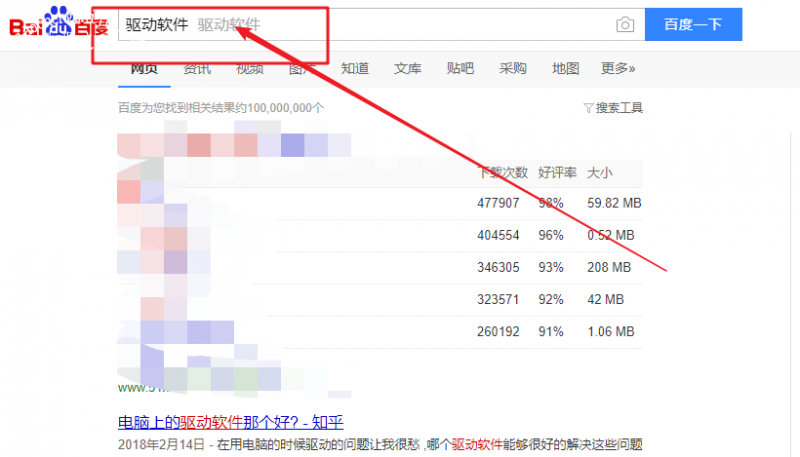
4、电脑驱动安装完毕之后,我们重启电脑即可正常进入系统
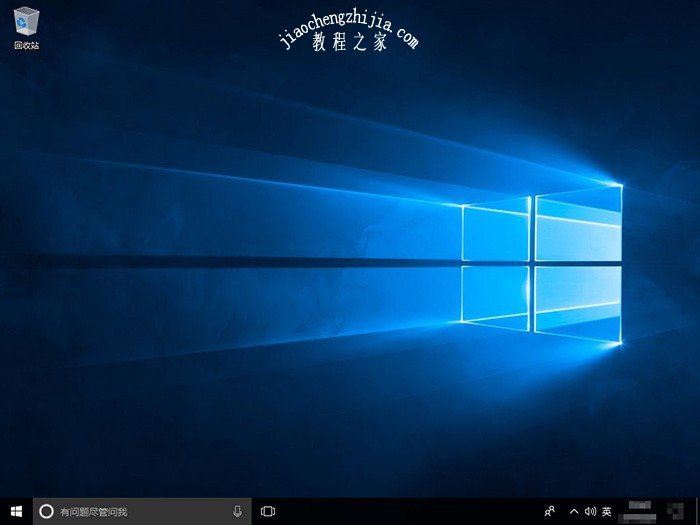
以上就是重装系统后进不去系统的两种情况以及解决方法,如果你在重装系统之后也遇到了同样的情况,电脑开机进不去系统,那么可以参考以上方法来解决,希望以上的重装系统后进不去系统解决方法可以帮助到大家!

![笔记本安装win7系统步骤[多图]](https://img.jiaochengzhijia.com/uploadfile/2023/0330/20230330024507811.png@crop@160x90.png)
![如何给电脑重装系统win7[多图]](https://img.jiaochengzhijia.com/uploadfile/2023/0329/20230329223506146.png@crop@160x90.png)

![u盘安装win7系统教程图解[多图]](https://img.jiaochengzhijia.com/uploadfile/2023/0322/20230322061558376.png@crop@160x90.png)
![win7在线重装系统教程[多图]](https://img.jiaochengzhijia.com/uploadfile/2023/0322/20230322010628891.png@crop@160x90.png)
![win7激活密钥有哪些的分享[多图]](https://img.jiaochengzhijia.com/uploadfile/2022/0912/20220912161138866.png@crop@240x180.png)
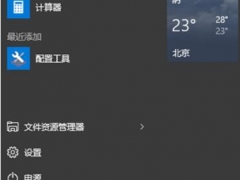
![电脑u启动重装系统步骤win11[多图]](https://img.jiaochengzhijia.com/uploadfile/2022/1111/20221111160110793.jpg@crop@240x180.jpg)
![笔记本win11系统怎么安装[多图]](https://img.jiaochengzhijia.com/uploadfile/2022/0106/20220106104503645.png@crop@240x180.png)