WiFi路由器怎么设置联网 水星路由器的设置步骤[多图]
新买的路由器必须经过设置才能正常上网,那么水星WiFi路由器怎么设置?本文就给大家详细介绍水星WiFi路由器的设置步骤。
连接并登陆路由器
1,将家里的internet网入口网线与路由器的WAN口连接,再用事先准备好的网线将电脑与路由器的LAN口连接(如下图所示)。
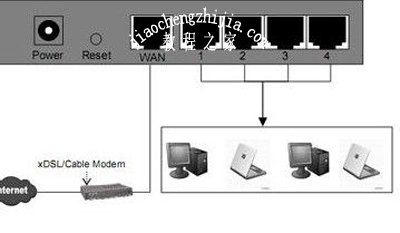
2,在浏览器中输入192.168.1.1,以登陆水星无线路由器管理界面来进行设置。

小贴士:有的路由器前面还有一个ISP网络服务提供商提供的光纤猫已经占用了一个ip地址192.168.1.1。所以为了防止ip地址冲突,会将路由器的ip地址改为192.168.1.2来管理,当然初次登陆管理界面路由器的ip初始地址通常都是192.168.1.1。
3,在随后的登陆界面中,输入用户名:admin ,密码:admin。

小贴士:水星无线路由器设置的初始用户和密码均为admin,为了安全考虑在后面可以将初始密码和用户改掉。
在管理界面进行基本设置
1,在刚才的登陆界面成功后,在随后的界面中,点击“设置向导” 。

2,在右侧的向导提示界面,点击“下一步”。
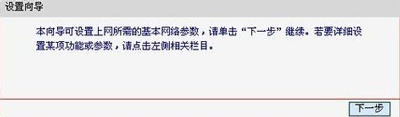
3,在接下来的界面中,选择你的上网方式,通常大家的上网方式都是pppoe虚拟拨号方式,这也是路由器中缺省的方式,然后点击下一步。
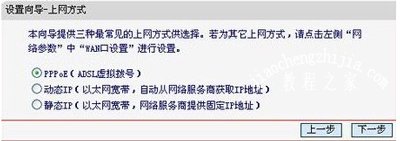
4,接着出现的画面是输入上网账号和上网口令,再点击下一步,以便于无线路由器在收到上网指令时能够自动拨号上网。
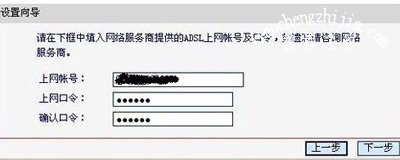
小贴士:上网口令必须两遍都要输一致,否则将无法进入下一界面。
5,接着在出现的无线设置界面向导中,修改SSID,因为如果不修改这个SSID,如果周围的邻居也在使用有同样品牌的无线路由器,将无法分清哪一个是自己的无线路由器。所以可以在此界面中输入自己个性化的名字以区分无线路由器。当然还要在下面的无线安全选项中选择WPA-PSK/WPA2-PSK安全模式,并设置密码。其它的选项可以用缺省值,如下图示。
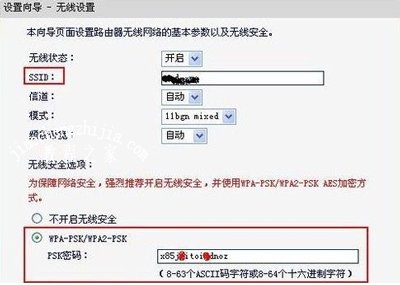
6,当设置了上述选项后路由器的基本设置后,再点击下一步,就会出现如下画面,再点击完成按钮即可。
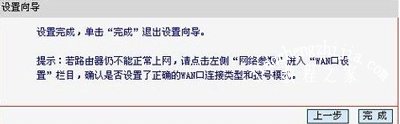
修改无线路由器登陆用户名和密码
1,为了提高你的路由器的登陆安全性,可以继续修改管理路由器的登陆用户名和密码。
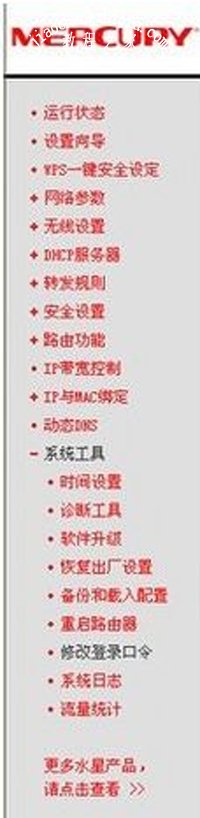
2,点击左侧菜单栏上的“系统工具”——“修改登陆口令”,如下图所示。
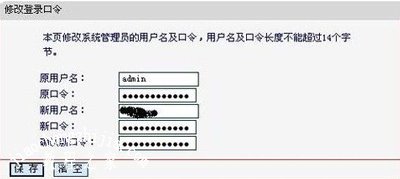
3,在右侧的界面中分别输入老的用户名、密码以及新设置的登陆用户名和密码,然后点击保存即可。

4,如果一不留神忘记了登陆口令和密码,可以找一根牙签,戳一下路由器的背面的reset按钮,让它恢复出厂设置,这时候路由器的设置全部会恢复为缺省值。又可以用192.168.1.1,以及用admin作为重新登陆水星无线路由器设置用户名和密码。
其他WiFi路由器问题解答:
WiFi无线路由器192.168.1.1网址不能登录的解决方法
无线路由器中的内存有什么作用 路由器内存介绍
D-Link无线路由器怎么设置 路由器设置图文教程
![笔记本安装win7系统步骤[多图]](https://img.jiaochengzhijia.com/uploadfile/2023/0330/20230330024507811.png@crop@160x90.png)
![如何给电脑重装系统win7[多图]](https://img.jiaochengzhijia.com/uploadfile/2023/0329/20230329223506146.png@crop@160x90.png)

![u盘安装win7系统教程图解[多图]](https://img.jiaochengzhijia.com/uploadfile/2023/0322/20230322061558376.png@crop@160x90.png)
![win7在线重装系统教程[多图]](https://img.jiaochengzhijia.com/uploadfile/2023/0322/20230322010628891.png@crop@160x90.png)
![小白系统一键重装windows11的方法步骤[多图]](https://img.jiaochengzhijia.com/uploadfile/2022/0919/20220919025454127.png@crop@240x180.png)
![windows7如何安装到电脑上[多图]](https://img.jiaochengzhijia.com/uploadfile/2022/0920/20220920065058288.png@crop@240x180.png)

