Win7系统电脑设置修改默认网关的具体操作方法教程[多图]
教程之家
操作系统
Win7系统怎么设置默认网关?如何修改Win7系统的默认网关?下面就给大家分享Win7系统设置默认网关的具体操作方法。
操作方法:
1、打开“控制面板”,将“查看方式”设置为“小图标”,然后找到并点击“Internet选项”。如图所示:
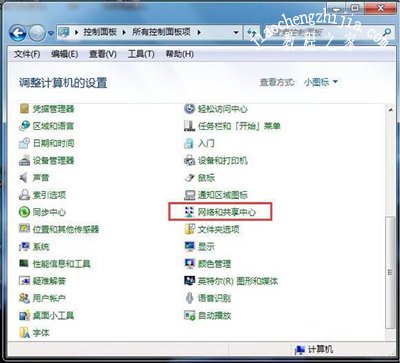
2、在打开的窗口中点击“更改适配器设置”。如图所示:
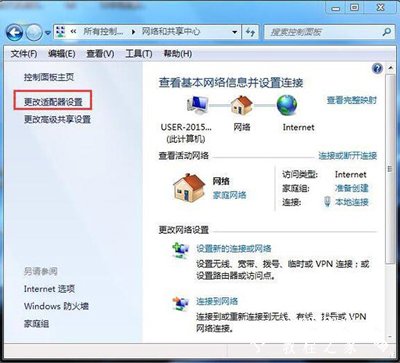
3、在打开的窗口中,右击“本地连接”,在弹出的菜单中选择“属性”。如图所示:
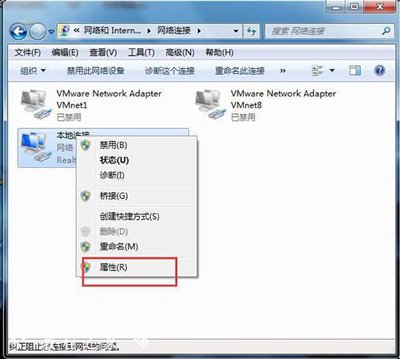
4、在打开的“本地连接 属性”窗口中找到“Internet协议版本(TCP/IPv4)”,双击打开。如图所示:
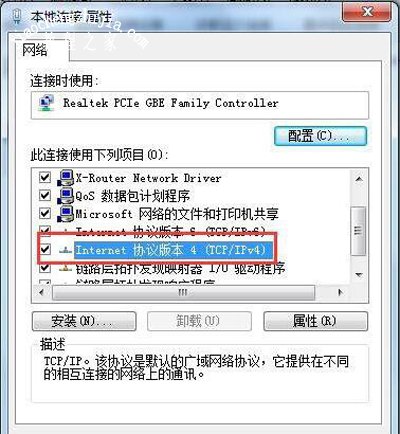
5、在打开的“Internet协议版本(TCP/IPv4)属性”窗口中,勾选“使用下面的IP地址”,然后输入IP地址和子网掩码,在默认网关输入框中输入默认网关地址,最后点击“确定”完成设置。如图所示:
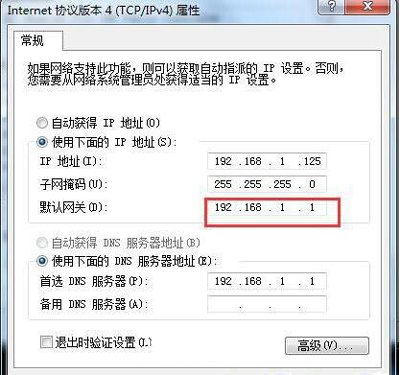
6、测试网关。打开“运行”对话框,输入命令“CMD”打开MSDOS窗口。然后在窗口中输入命令“ping 192.168.1.1 -t”,如果信息显示成功接收到数据,则说明默认网关配置成功。如图所示:

Win7系统常见问题解答:
Win7系统电脑提示长时间未登录记住密码已过期的解决方法
Win7系统查看硬盘模式是否为AHCI的方法
Win7系统开始菜单左边列表空白的解决方法
![笔记本安装win7系统步骤[多图]](https://img.jiaochengzhijia.com/uploadfile/2023/0330/20230330024507811.png@crop@160x90.png)
![如何给电脑重装系统win7[多图]](https://img.jiaochengzhijia.com/uploadfile/2023/0329/20230329223506146.png@crop@160x90.png)

![u盘安装win7系统教程图解[多图]](https://img.jiaochengzhijia.com/uploadfile/2023/0322/20230322061558376.png@crop@160x90.png)
![win7在线重装系统教程[多图]](https://img.jiaochengzhijia.com/uploadfile/2023/0322/20230322010628891.png@crop@160x90.png)


![win10系统玩命运2鼠标不会动的三种解决方法[多图]](https://img.jiaochengzhijia.com/uploads/allimg/200525/1153053634-0-lp.jpg@crop@240x180.jpg)
![win10如何开启虚拟化支持 win10开启cpu虚拟化的方法[多图]](https://img.jiaochengzhijia.com/uploads/allimg/200428/1P1035922-0-lp.png@crop@240x180.png)