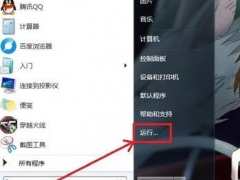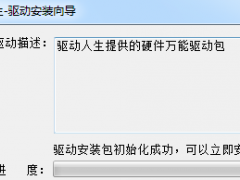Win7电脑网关的设置方法教程[多图]
教程之家
操作系统
?最近有Win7用户反映,由于工作原因,自己需用使用静态ip地址上网,不过如果想要使用静态ip地址上网就得先设置默认网关,可用户又不会,用户因为非常苦恼。那么,Win7电脑网关怎么设置呢?下面,我们就一起往下看看Win7电脑网关的设置方法介绍。

1、点击电脑桌面的“网络”,点击进入“打开网络和共享中心”
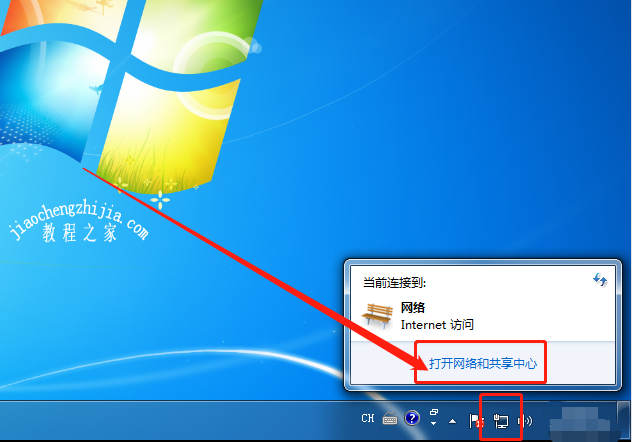
2、在网络和共享中心页面,点击“本地连接”
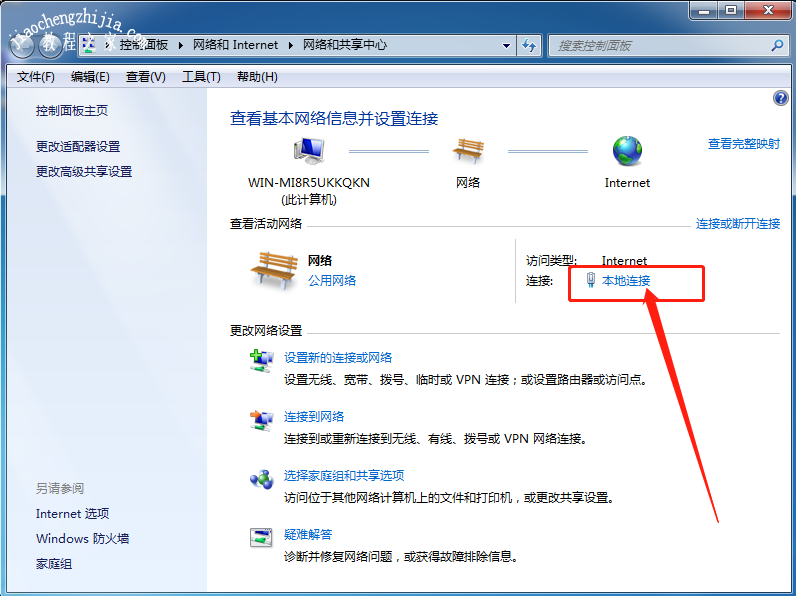
3、对话框中再点击“属性”
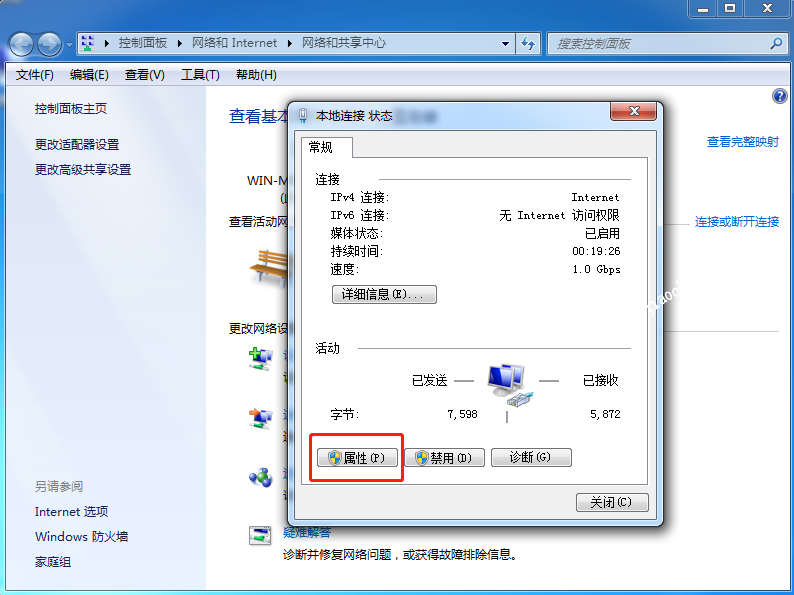
4、选择“Internet 协议 4”再点击“属性”

5、选择“使用下面的IP地址”然后填写IP地址,默认网关,和DNS地址等信息,设置完成点击“确定”即可
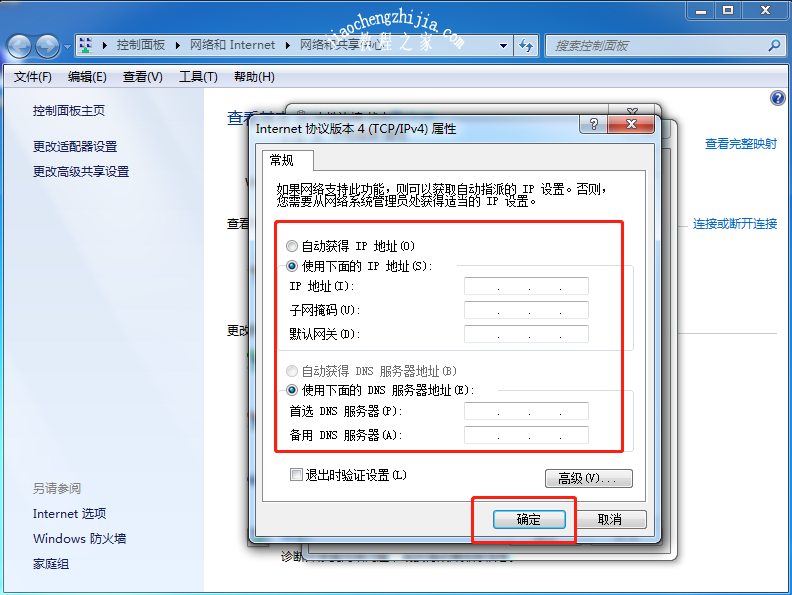
?以上就是Win7电脑网关的设置方法介绍,按照以上方法进行操作,就能轻松设置好默认网关了。
![笔记本安装win7系统步骤[多图]](https://img.jiaochengzhijia.com/uploadfile/2023/0330/20230330024507811.png@crop@160x90.png)
![如何给电脑重装系统win7[多图]](https://img.jiaochengzhijia.com/uploadfile/2023/0329/20230329223506146.png@crop@160x90.png)

![u盘安装win7系统教程图解[多图]](https://img.jiaochengzhijia.com/uploadfile/2023/0322/20230322061558376.png@crop@160x90.png)
![win7在线重装系统教程[多图]](https://img.jiaochengzhijia.com/uploadfile/2023/0322/20230322010628891.png@crop@160x90.png)
![username和orgname什么意思 username和orgname介绍修改教程[多图]](https://img.jiaochengzhijia.com/uploadfile/2021/0828/20210828203539638.gif@crop@240x180.gif)
![win11安装的常见问题有哪些及汇总[多图]](https://img.jiaochengzhijia.com/uploadfile/2022/0110/20220110005658139.png@crop@240x180.png)