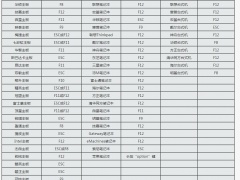Win7电脑待机断网怎么办 系统设置待机不断网的解决办法[多图]
教程之家
操作系统
Win7系统电脑待机时断网怎么办?有些用户可能会开机放着下载文件,但是如果系统进入待机的话,可能网络就断了,那么如何设置电脑待机不断网呢?本文就给大家介绍设置Win7系统电脑待机不断网的操作方法。
解决方法:
1、在运行中键入regedit.exe,然后回车,打开注册表编辑器;如图所示:
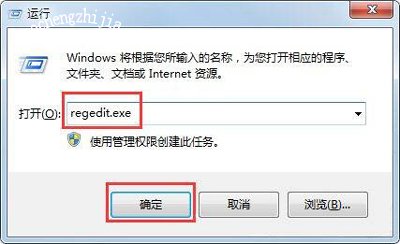
2、依次进入HKEY_LOCAL_MACHINE/SYSTEM/CurrentControlSet/Control/SessionManager/Power;如图所示:
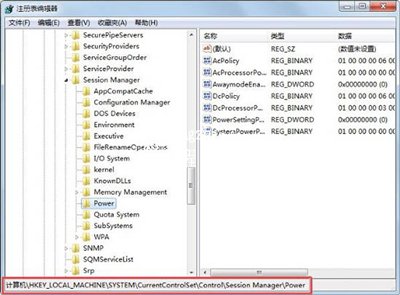
3、在右侧窗口空白处单击鼠标右键,新建一个“DWORD32位”的值,并命名为“AwayModeEnabled”,双击给该键值,并赋值为“1”(16进制);如图所示:
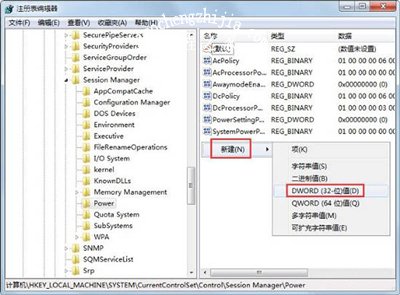
4、修改好后退出,如果要删除此模式,将新建的值删除即可。
Win7系统常见问题:
Win7音量不能调节怎么办 系统声音大小无法更改的解决办法
Win7系统删除文件提示被占用不能删除的解决办法
Win7系统电脑录音功能无法使用的解决办法
![笔记本安装win7系统步骤[多图]](https://img.jiaochengzhijia.com/uploadfile/2023/0330/20230330024507811.png@crop@160x90.png)
![如何给电脑重装系统win7[多图]](https://img.jiaochengzhijia.com/uploadfile/2023/0329/20230329223506146.png@crop@160x90.png)

![u盘安装win7系统教程图解[多图]](https://img.jiaochengzhijia.com/uploadfile/2023/0322/20230322061558376.png@crop@160x90.png)
![win7在线重装系统教程[多图]](https://img.jiaochengzhijia.com/uploadfile/2023/0322/20230322010628891.png@crop@160x90.png)
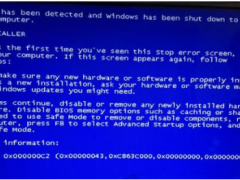
![win7如何搜索多个文件 win7同时搜索多个文件的方法[多图]](https://img.jiaochengzhijia.com/uploads/allimg/200503/19401HB5-0-lp.jpg@crop@240x180.jpg)