如何解决win7待机断网问题,如何解决制作步骤
教程之家
Win7
电脑离开一段时间后会自动进入待机状态,进入节能模式。而待机状况下还在下载大型电影或者文件,如果断网就被中断了,重启后还得要重新下载。遇到win7电脑一待机就断网的情况怎么办?针对win7电脑一待机就断网的问题,下面整理出解决方法,感兴趣的用户一起往下学习吧。
最近Win7用户反映,电脑待机后就会断网,用户反复试了几次,结果都是只要电脑一待机就会断网,有时在下载东西,总开着电脑,会比较耗电,但是一处于待机状态,网络就自动断开了,想下载东西都不行,怎么办呢?这让用户非常苦恼。下面,针对这一问题,我们就一起往下看看解决Win7待机断网的具体方法。
如何解决win7待机断网问题
右键“我的电脑” ,点击“管理”
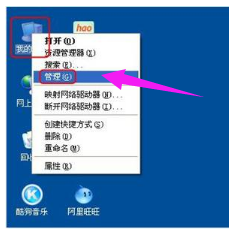
待机断网图-1
找到电脑的设备管理器
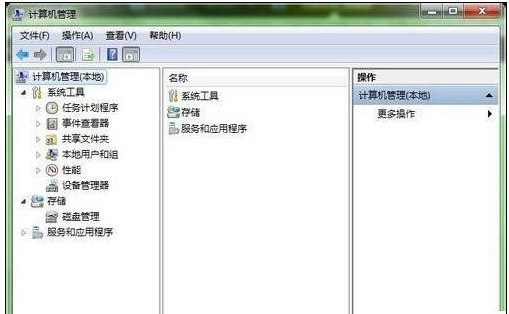
待机图-2
找到“设备管理”
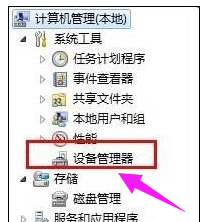
待机断网图-3
找到电脑中的网卡位置:找到—— 网络适配器 ,点击
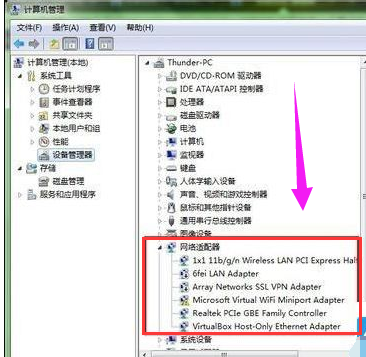
win7图-4
右键正在使用的网卡,点击“属性 ”

待机断网图-5
最后再网卡的电源属性中去掉允许计算机关闭此设备这个选项:在属性中找到“电源管理 ”
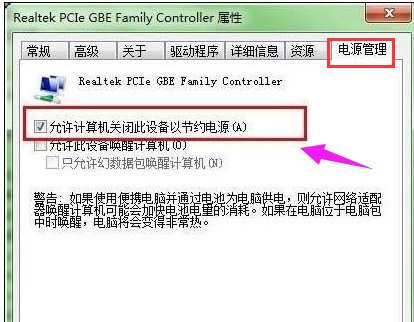
待机断网图-6
将“允许计算机关闭此设备以节约电源” 前面的钩去掉 。
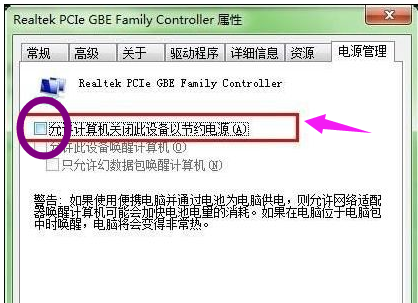
待机断网图-7
方法二:
打开“ 网络连接 ”,找到对应的“网络连接” ,右键打开“属性”
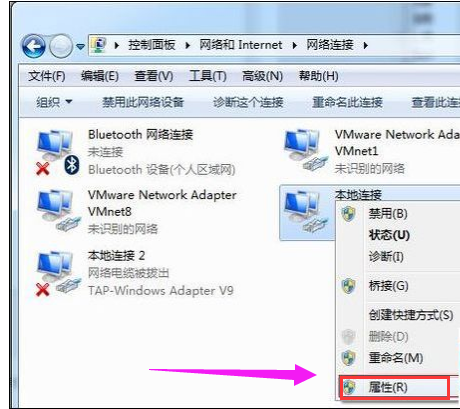
待机断网图-8
在网络连接属性页面中选择“配置 ”
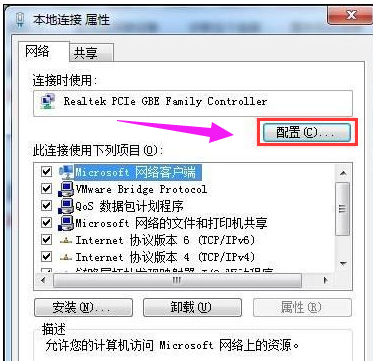
待机图-9
切换到最后一项“ 电源管理 ”分页,把“ 允许计算机关闭此设备以节约电源 ”前面的钩去掉 ,确定保存就可以了
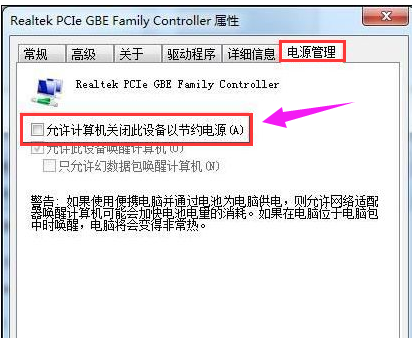
待机断网图-10
![笔记本安装win7系统步骤[多图]](https://img.jiaochengzhijia.com/uploadfile/2023/0330/20230330024507811.png@crop@160x90.png)
![如何给电脑重装系统win7[多图]](https://img.jiaochengzhijia.com/uploadfile/2023/0329/20230329223506146.png@crop@160x90.png)

![u盘安装win7系统教程图解[多图]](https://img.jiaochengzhijia.com/uploadfile/2023/0322/20230322061558376.png@crop@160x90.png)
![win7在线重装系统教程[多图]](https://img.jiaochengzhijia.com/uploadfile/2023/0322/20230322010628891.png@crop@160x90.png)
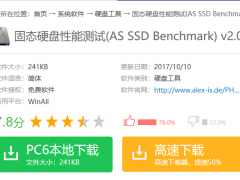
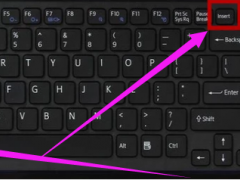
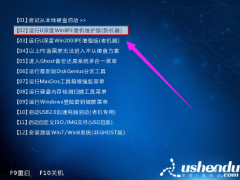
![win11系统电脑分辨率怎么调[多图]](https://img.jiaochengzhijia.com/uploadfile/2022/0101/20220101104514909.png@crop@240x180.png)