Win10笔记本电脑键盘失灵无法使用的解决办法[多图]
教程之家
操作系统
Win10笔记本电脑键盘失灵无法使用是怎么回事?近期有一个用Win10系统笔记本电脑的用户反映,在用笔记本电脑时突然出现键盘失灵的问题,该如何处理?本文给大家分享Win10系统笔记本电脑键盘失灵无法使用的解决办法。
解决步骤:
1、在任务栏最左侧win10徽标右键点击,然后选择“计算机管理(G)”;或者在桌面图标“此电脑”右键单击,然后选择“管理(G)”,两种方法都可以进入计算机管理。
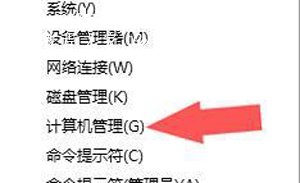
2、点击最左侧“设备管理器”,然后 双击‘键盘’。
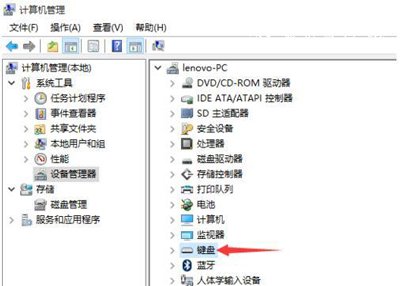
3、双击‘PS/2标准键盘’,其他品牌的具体名称可能不一样,但是双击都可以,在属性中先点击上面一行的“驱动程序”,然后点击“卸载”“确定”,出现 ”重启计算机“提示的时候,选择 不立即重启。
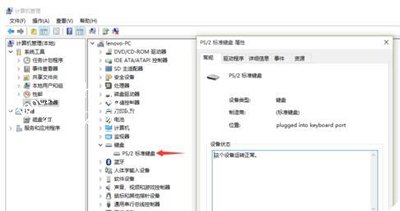
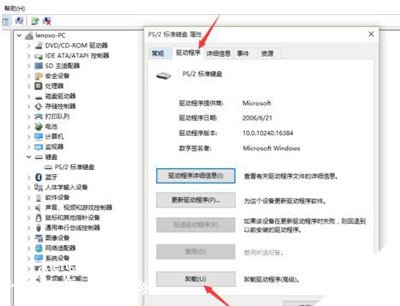
4、然后搜索下载对应品牌的键盘驱动程序,然后安装,注意安装位置不用更改,用默认的就行,然后重启计算机之后就好了。
键盘相关问题解答:
技嘉主板U盘启动进PE系统后键盘鼠标失灵无法使用怎么办
Win7系统电脑使用无线键盘没有反应的解决方法
电脑进入睡眠无法唤醒怎么办 鼠标键盘唤醒系统的设置方法
![笔记本安装win7系统步骤[多图]](https://img.jiaochengzhijia.com/uploadfile/2023/0330/20230330024507811.png@crop@160x90.png)
![如何给电脑重装系统win7[多图]](https://img.jiaochengzhijia.com/uploadfile/2023/0329/20230329223506146.png@crop@160x90.png)

![u盘安装win7系统教程图解[多图]](https://img.jiaochengzhijia.com/uploadfile/2023/0322/20230322061558376.png@crop@160x90.png)
![win7在线重装系统教程[多图]](https://img.jiaochengzhijia.com/uploadfile/2023/0322/20230322010628891.png@crop@160x90.png)
![电脑windows7重装系统[多图]](https://img.jiaochengzhijia.com/uploadfile/2022/0404/20220404031016307.png@crop@240x180.png)
![win11装了显卡驱动开机黑屏怎么办[多图]](https://img.jiaochengzhijia.com/uploadfile/2022/1016/20221016160125974.png@crop@240x180.png)
![win11英雄联盟进不去游戏怎么办 win11英雄联盟进不去游戏解决方法[多图]](https://img.jiaochengzhijia.com/uploadfile/2021/0802/20210802005815211.jpg@crop@240x180.jpg)
![win10电脑锁屏快捷键是什么 win10电脑锁屏的快捷键详情介绍[多图]](https://img.jiaochengzhijia.com/uploadfile/2021/0827/20210827104739146.jpg@crop@240x180.jpg)