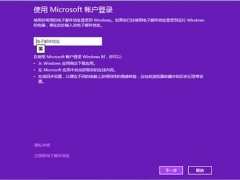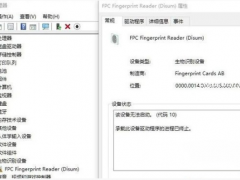Win10怎么安装蓝牙键盘 Win10安装蓝牙键盘成功却不能使用是什么原因
Win10系统的平板只能用触摸键盘也就是虚拟键盘,笔记本电脑的键盘布局局促,都是很难操作,于是很多用户给自己的Win10平板或笔记本选择安装蓝牙键盘?那么如何安装蓝牙键盘呢?有时蓝牙键盘安装后连接正常但就是无法使用,这是什么原因导致?该如何解决?下面跟小编来看看Win10连接蓝牙键盘的步骤,和蓝牙键盘连接后无法使用的解决方法。
Win10安装蓝牙键盘步骤
首先Win10电脑要保持联网,因为有些驱动可能需要在联网下自动安装。同时蓝牙适配器驱动什么要安装好,不误后操作。
步骤一:点击左下角,开始按钮;
步骤二:在弹出的窗口中点击 “设置”
步骤三:点击“设备”选项(设备中包含了蓝牙、打印机、鼠标等各种设置)
步骤四:设备中选取 “蓝牙”设备,并确保蓝牙处理打开状态
步骤五:长按蓝牙键盘上“Power按钮”5秒以上,直到指示灯交替闪烁
步骤六:点击名为“W700 Buletooth Keyboard”设备开始配对
步骤七:随后电脑屏幕上弹出密码界面,请相应在你的蓝牙键盘上输入该密码并按回车键
步骤八:随后在蓝牙管理设备中可以发现“W700 Buletooth Keyboard”已连接成功。
为了更方便地使用电脑,一位用户在自己的windows10系统笔记本中安装了蓝牙键盘。可是在操作成功后,他发现蓝牙键盘仍然无法使用。这该怎么办呢?我们要如何解决呢?下面,就随小编看看in10系统下蓝牙键盘已连接但不能正常使用问题的具体解决方法。
Win10蓝牙键盘已连接但不能使用怎么办
1、打开Win10系统的设置界面,选择“设备”进行下一步操作;
2、重新连接蓝牙键盘,保证蓝牙键盘在线,保持连接状态就可以;
3、在“已连接的设备”中选择设备和打印机;
4、双击蓝牙键盘的图标,打开属性设置;
5、属性中选择“硬件”选项;
6、在“设备功能”中找到“蓝牙HID设备”双击点开;
7、在新出现的“蓝牙HID设备属性”中,选择下方的“改变设置”;
8、将“电源管理”选项卡下的“允许计算机关闭此设备以节约电源”选项的对号打掉,然后点击“确定”即可;
9、如果蓝牙键盘不能正常使用的话,可以在蓝牙键盘属性下“服务”选项卡中“蓝牙服务”中找到“键盘、鼠标等的驱动程序(HID)”,检查是否勾选。
以上就是Win10平板和笔记本安装蓝牙键盘的步骤,以及蓝牙键盘连接后无法使用的解决方法。安装蓝牙键盘的步骤比较简单,打开Win10的蓝牙开关,在蓝牙键盘上打开开关,随后配对、输入密码。蓝牙键盘安装后无法使用,原因可能在电源管理或键盘驱动上。这样捋一捋,你是不是清楚了?关注教程之家,解锁更多系统教程。

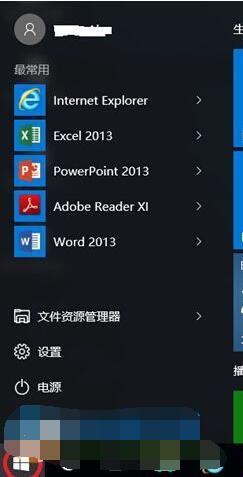
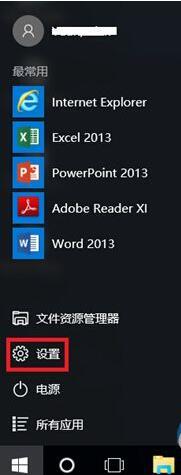
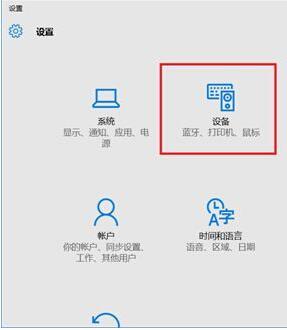
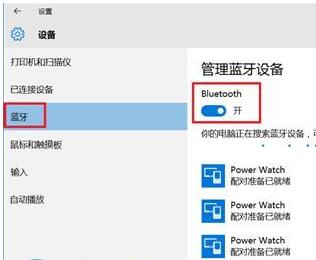

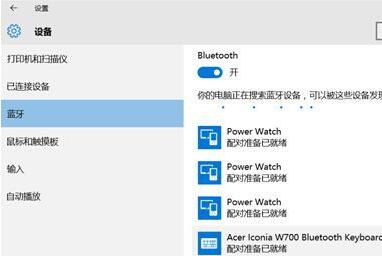
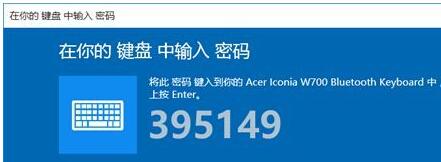
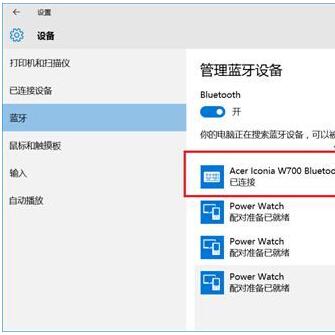
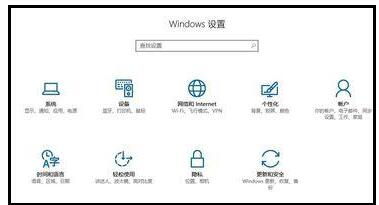
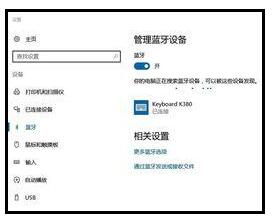
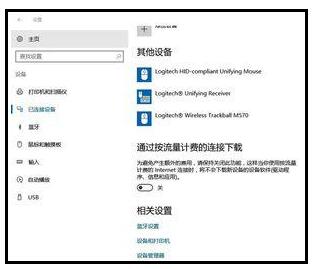
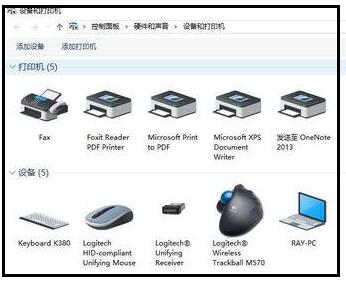
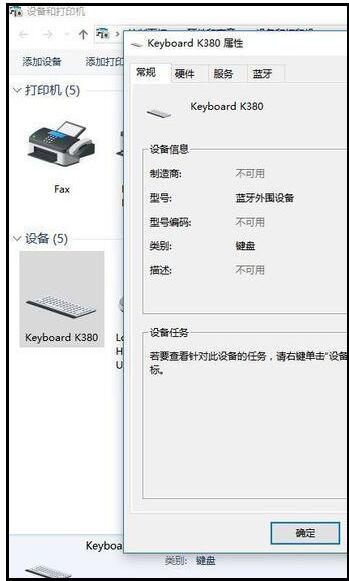
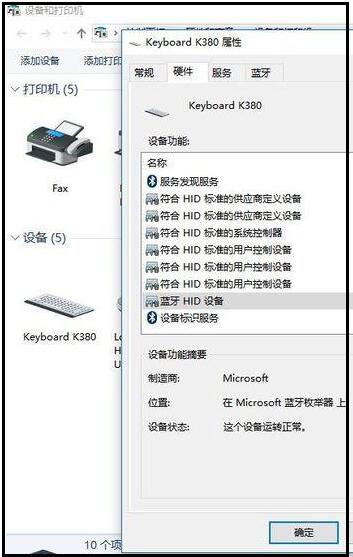

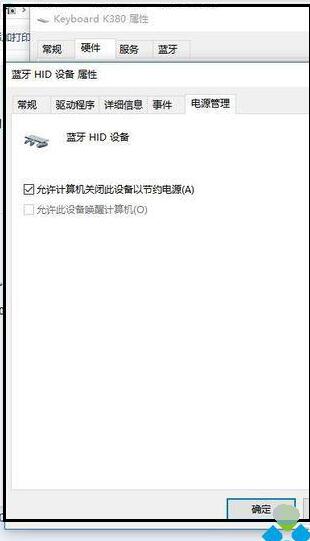





![win10系统桌面“我的电脑”图标不见了如何找回[多图]](https://img.jiaochengzhijia.com/uploads/allimg/200501/134P62S0-0-lp.png@crop@160x90.png)

![Win10点击开始菜单没反应如何解决 一招轻松打开win10开始菜单[多图]](https://img.jiaochengzhijia.com/uploads/allimg/200504/14111J4V-0-lp.jpg@crop@240x180.jpg)