Win10系统笔记本电脑找不到WiFi信号的解决办法[多图]
教程之家
操作系统
Win10系统笔记本电脑无法搜索到WiFi信号怎么办?有使用Win10系统的用户询问,Win10笔记本电脑一直找不到WiFi的问题,下面就给大家介绍Win10系统不能搜索到无线网络的解决办法。
操作步骤:
第一步、首先在Win10笔记本无线图标上右键,在弹出的右键菜单中,点击进入“打开网络和共享中心”。
第二步、打开网络共享中心后,再点击左侧的“更改适配器设置”,之后会进入网络连接设置界面,然后找到“WLAN无线网络”,然后在其图标上鼠标右键,在弹出的菜单中,点击“诊断”,如下图。
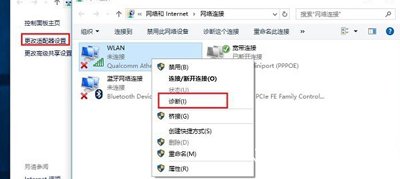
第三步、等待Windows网络诊断完成,之后就会看到诊断结果提示“此计算机上没有运行Windows无线服务”。这里点击“尝试以管理员身份进行这些修复”操作,如图。
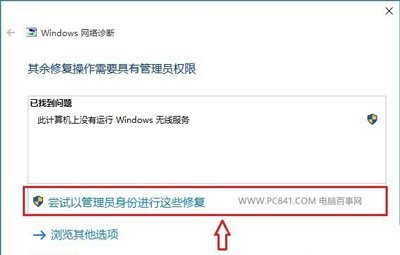
第四步:如果不出意外,成功启动Windows无线服务后,无线图标上的红叉就会消失,此时点击无线网络图标,就可以成功搜索与连接Wifi无线网络了。
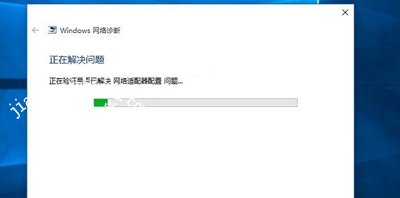
其他WiFi常见问题:
电脑连接WiFi不能正常上网提示路由器或访问点有问题怎么办
Win7不能连接WiFi提示无法自动检测此网络代理设置的解决方法
猎豹极速WiFi创建热点不能正常上网的解决方法
![笔记本安装win7系统步骤[多图]](https://img.jiaochengzhijia.com/uploadfile/2023/0330/20230330024507811.png@crop@160x90.png)
![如何给电脑重装系统win7[多图]](https://img.jiaochengzhijia.com/uploadfile/2023/0329/20230329223506146.png@crop@160x90.png)

![u盘安装win7系统教程图解[多图]](https://img.jiaochengzhijia.com/uploadfile/2023/0322/20230322061558376.png@crop@160x90.png)
![win7在线重装系统教程[多图]](https://img.jiaochengzhijia.com/uploadfile/2023/0322/20230322010628891.png@crop@160x90.png)
![win7系统启用系统还原的步骤教程[多图]](https://img.jiaochengzhijia.com/uploadfile/2022/0416/20220416210211563.png@crop@240x180.png)
![怎么用u盘装win11系统[多图]](https://img.jiaochengzhijia.com/uploadfile/2022/1022/20221022231247515.png@crop@240x180.png)
![w10桌面卡死怎么办 w10系统开机桌面就卡死的解决办法[多图]](https://img.jiaochengzhijia.com/uploads/allimg/200526/0T912B48-0-lp.jpg@crop@240x180.jpg)
![win11系统中文版下载的步骤教程[多图]](https://img.jiaochengzhijia.com/uploadfile/2021/1125/20211125171756739.png@crop@240x180.png)