怎么用u盘装win11系统[多图]
教程之家
Win11
电脑除了可以通过升级的方法体验win11系统之外,在一些老旧的电脑上我们其实还可以通过u盘装win11系统的方法绕开一些限制体验哦。那么u盘装win11系统步骤呢?下面教下大家详细的u盘装win11系统步骤。
工具/原料:
系统版本:windows11系统
品牌型号:戴尔xps系列(XPS13、XPS15)
软件版本:系统v2290
方法/步骤:
u盘装win11系统步骤:
1、下载安装系统工具并打开,插入一个8g以上的u盘。

2、选择我们需要安装的win11系统,点击开始制作。

3、耐心等待制作u盘启动盘完成之后,可以先查看需要安装的电脑的启动快捷键是多少,再拔掉u盘退出。

4、接着我们将u盘启动盘插入到需要安装的电脑usb接口中,重启电脑之后不停按快速启动键进入快速启动菜单界面,将启动项设置为u盘启动项进入即可。

5、选择第一项pe系统进入即可。

5、进入pe系统之后点击打开小白装机工具,选择我们需要安装的win11系统安装到系统c盘。

6、当系统安装完成之后,点击立即重启。

7、重启电脑之后,耐心等待进入到新的win11系统页面就说明系统安装完成啦。
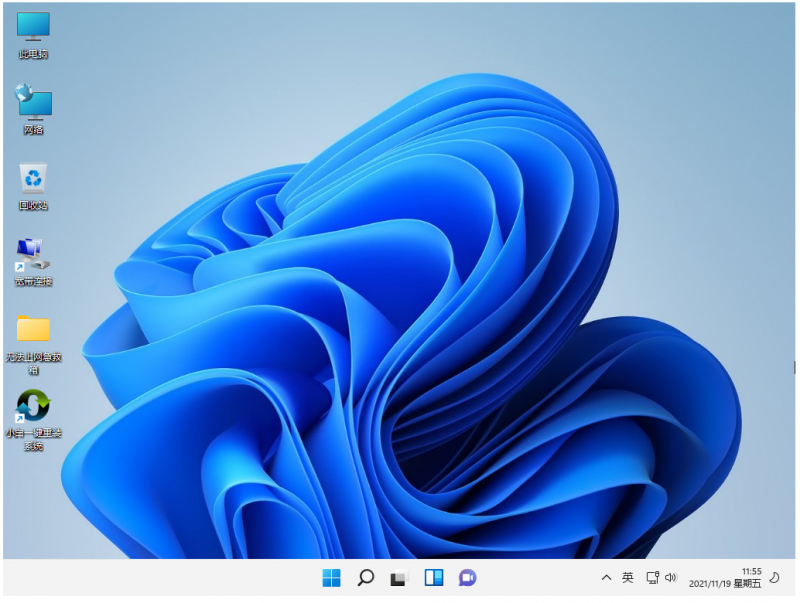
总结:
上述就是u盘装win11系统步骤的相关内容啦,希望对大家有所帮助。
![微软新系统win11发布了吗[多图]](https://img.jiaochengzhijia.com/uploadfile/2022/1224/20221224204853627.png@crop@160x90.png)
![参加win11内测的方法[多图]](https://img.jiaochengzhijia.com/uploadfile/2022/1224/20221224102452534.png@crop@160x90.png)
![怎么安装正版win11[多图]](https://img.jiaochengzhijia.com/uploadfile/2022/1223/20221223200051981.jpg@crop@160x90.jpg)
![3代酷睿装win11教程[多图]](https://img.jiaochengzhijia.com/uploadfile/2022/1222/20221222231250862.png@crop@160x90.png)
![win11release preview是什么 win11release preview频道详细介绍[多图]](https://img.jiaochengzhijia.com/uploadfile/2021/0817/20210817235150335.jpg@crop@160x90.jpg)
![电脑如何自己重装系统Windows11[多图]](https://img.jiaochengzhijia.com/uploadfile/2022/0915/20220915133333227.png@crop@240x180.png)
![安装win11黑屏怎么办[多图]](https://img.jiaochengzhijia.com/uploadfile/2022/0901/20220901143117362.png@crop@240x180.png)
![win11开机音效怎么设置 win11开机音效设置的方法[多图]](https://img.jiaochengzhijia.com/uploadfile/2021/0831/20210831073133575.jpg@crop@240x180.jpg)
![windows11无法运行怎么办 windows11无法运行解决教程[多图]](https://img.jiaochengzhijia.com/uploadfile/2021/0703/20210703055741375.jpg@crop@240x180.jpg)