u盘装win11操作教程[多图]
教程之家
Win11
有小伙伴手上刚好有u盘,也想给电脑重装win11系统体验下最新的微软功能,但是不知道具体怎么用u盘装win11系统,今天小编就和大家分享u盘装win11操作教程,希望能够帮助到大家。
工具/原料:
系统版本:windows 11
品牌型号: 联想小新Air 13 Pro
软件版本:系统 v2290和一个8g以上的空白u盘
方法/步骤:
1、下载并运行系统工具打开,插入空白u盘,选择制作系统。

2、选择需要安装的win11系统,点击开始制作启动盘。
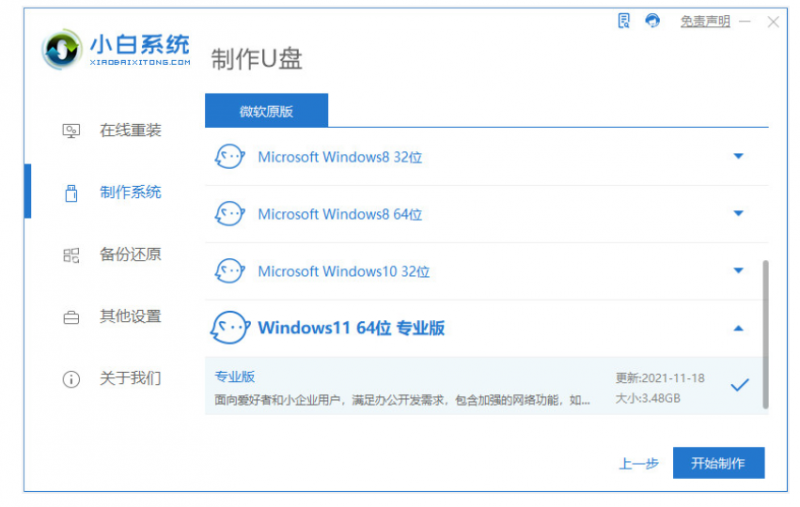
3、u盘启动盘制作完成后,先查看启动快捷键,返回重启

4、重启电脑不断按快速启动键进入快速启动菜单页面,将启动项设置为u盘启动项进入pe系统。
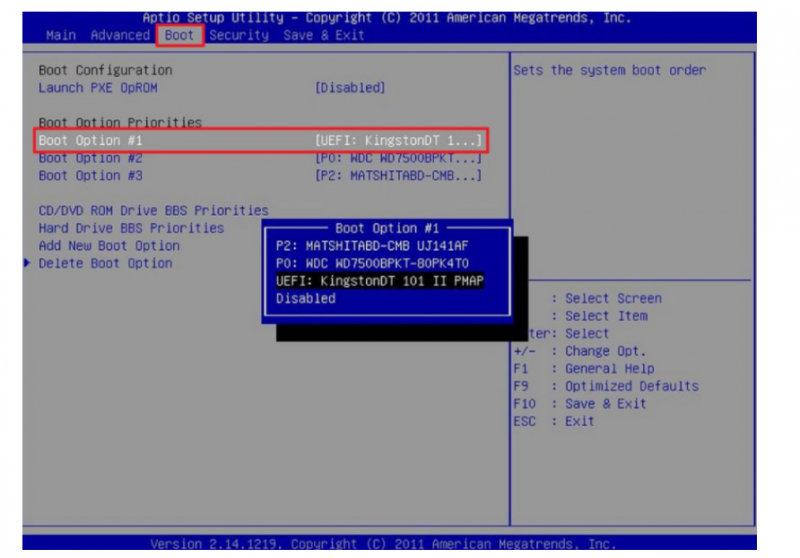
5、打开小白装机工具选择win11系统安装到系统c盘。
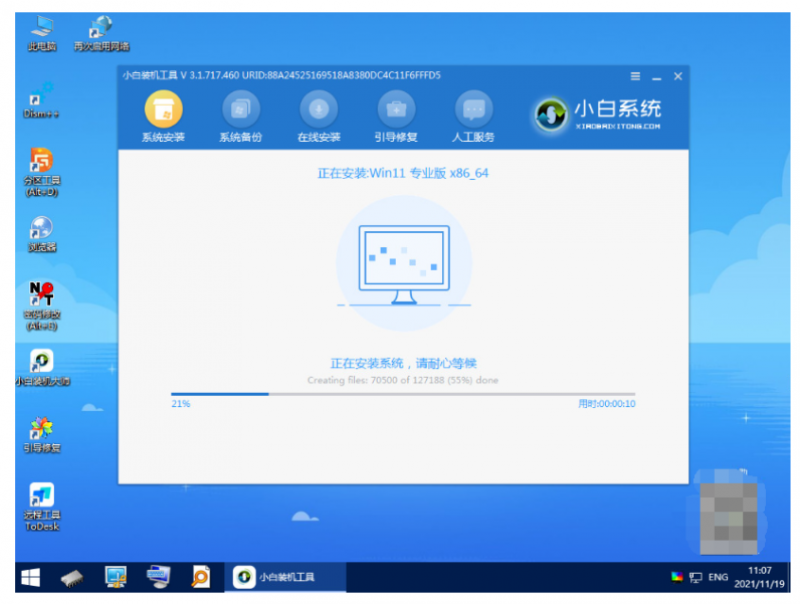
6、安装完成后,再次选择重启电脑。

7、重启电脑后,等待进入到新的win11系统界面即完成。
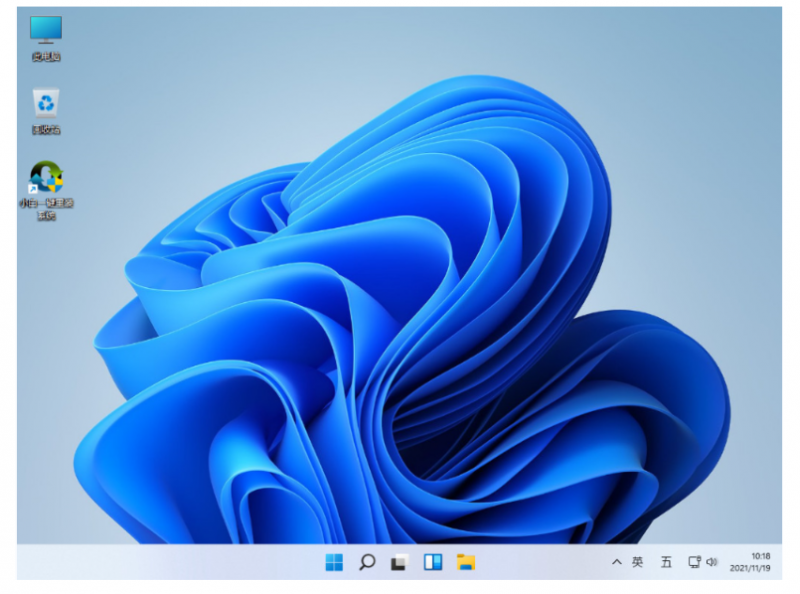
总结:
1、下载并运行系统工具打开,插入空白u盘,选择制作系统。
2、选择需要安装的win11系统,点击开始制作启动盘。
3、u盘启动盘制作完成后,先查看启动快捷键,返回重启
4、重启电脑不断按快速启动键进入快速启动菜单页面,将启动项设置为u盘启动项进入pe系统。
5、打开小白装机工具选择win11系统安装到系统c盘。
6、安装完成后,再次选择重启电脑。
7、重启电脑后,等待进入到新的win11系统界面即完成。
![微软新系统win11发布了吗[多图]](https://img.jiaochengzhijia.com/uploadfile/2022/1224/20221224204853627.png@crop@160x90.png)
![参加win11内测的方法[多图]](https://img.jiaochengzhijia.com/uploadfile/2022/1224/20221224102452534.png@crop@160x90.png)
![怎么安装正版win11[多图]](https://img.jiaochengzhijia.com/uploadfile/2022/1223/20221223200051981.jpg@crop@160x90.jpg)
![3代酷睿装win11教程[多图]](https://img.jiaochengzhijia.com/uploadfile/2022/1222/20221222231250862.png@crop@160x90.png)
![win11release preview是什么 win11release preview频道详细介绍[多图]](https://img.jiaochengzhijia.com/uploadfile/2021/0817/20210817235150335.jpg@crop@160x90.jpg)
![手把手教你win11内测怎么参加[多图]](https://img.jiaochengzhijia.com/uploadfile/2022/0926/20220926000102303.png@crop@240x180.png)
![win11磁盘划分怎么操作[多图]](https://img.jiaochengzhijia.com/uploadfile/2022/0907/20220907000124797.png@crop@240x180.png)
![win11进不去原神游戏怎么办[多图]](https://img.jiaochengzhijia.com/uploadfile/2022/0911/20220911035329263.png@crop@240x180.png)
![d3dx9_43.dll如何修复_计算机中丢失d3dx9_43.dll解决方法[多图]](https://img.jiaochengzhijia.com/uploadfile/2021/0902/20210902171932552.jpg@crop@240x180.jpg)