win11u盘装系统步骤图解[多图]
教程之家
Win11
win11u盘装系统没有大家想的这么难,u盘装系统的方法是很安全的不会对电脑有什么危害,我们利用重装系统软件就可以很好地制作好u盘启动盘然后重装系统,具体win11u盘装系统步骤图解如下。
工具/原料:
系统版本:windows11系统
品牌版本:华硕灵耀14
软件版本:系统、一个8g以上的空白u盘
方法/步骤:
1、在电脑上搜索安装系统,插入空白u盘,选择制作系统模式点击开始制作。
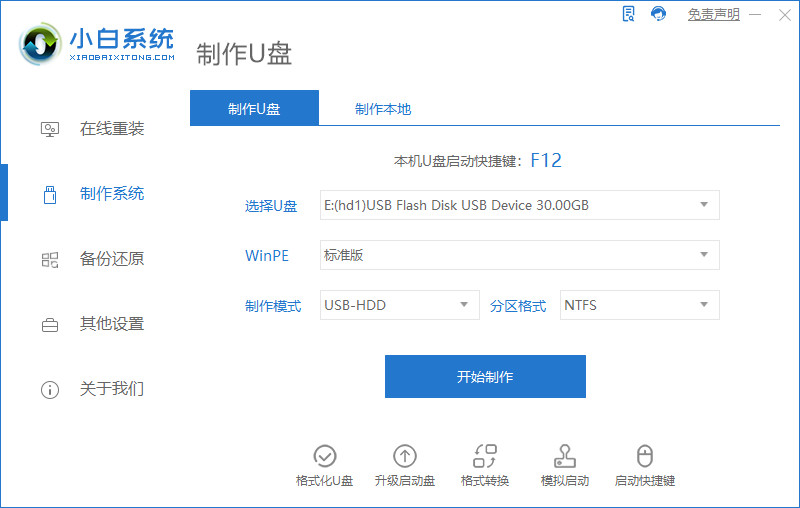
2、选择windows11 64位 专业版后点击开始制作。
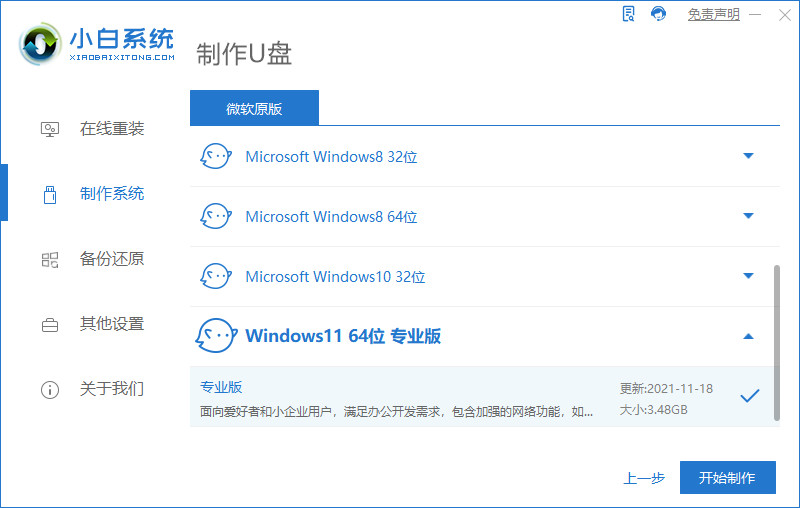
3、在制作u盘前要提前备份好重要文件,防止文件丢失。
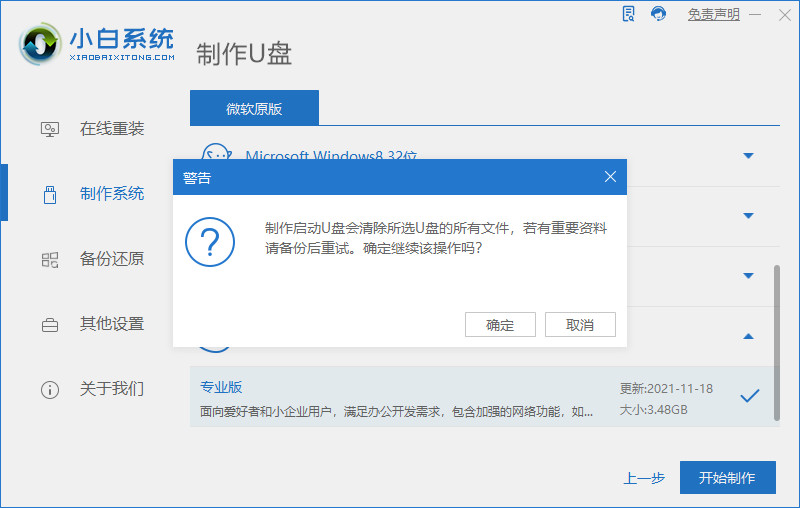
4、等待电脑制作u盘。

5、启动u盘制作完成,点击预览。

6、进入页面后在Boot里选择Boot Option #1,随后选择UEFI:KingstonDT 101 II PMAP。

7、等待软件安装win11系统。
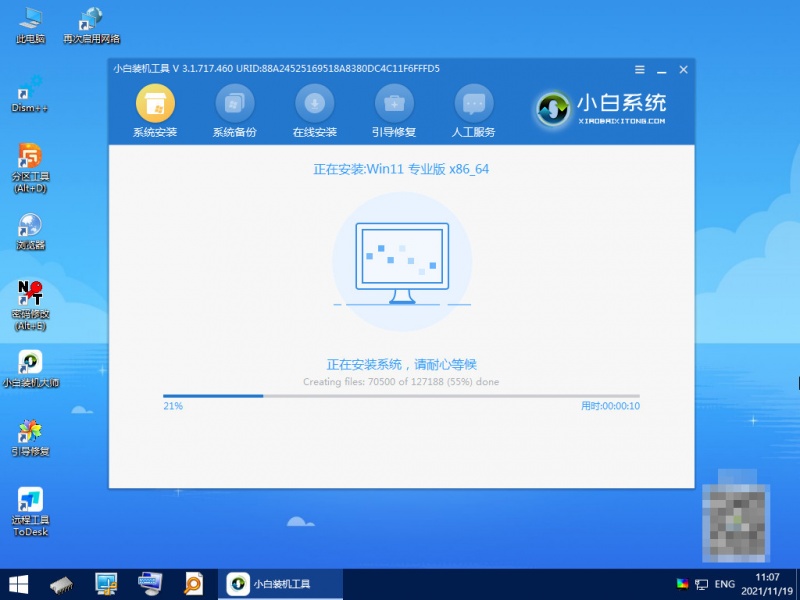
8、安装完毕后点击立即重启。
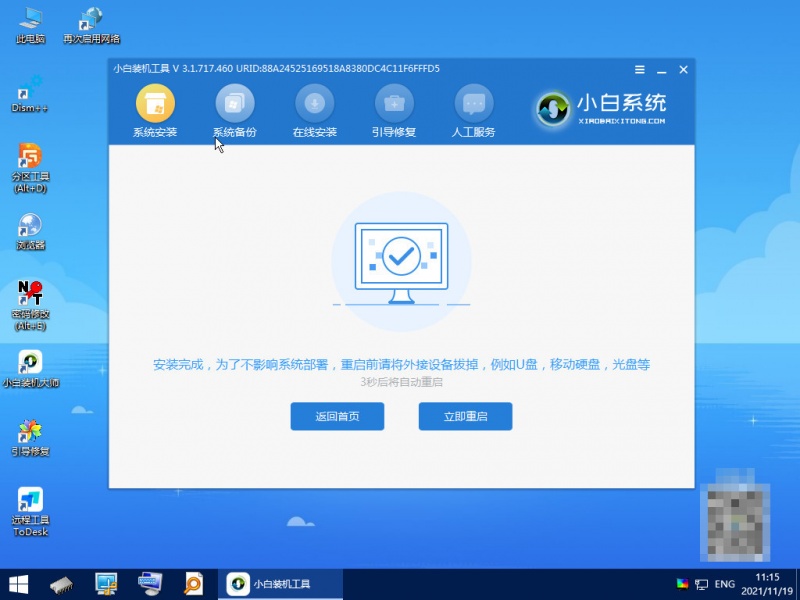
9、重启后进入win11系统桌面,重装系统完成。
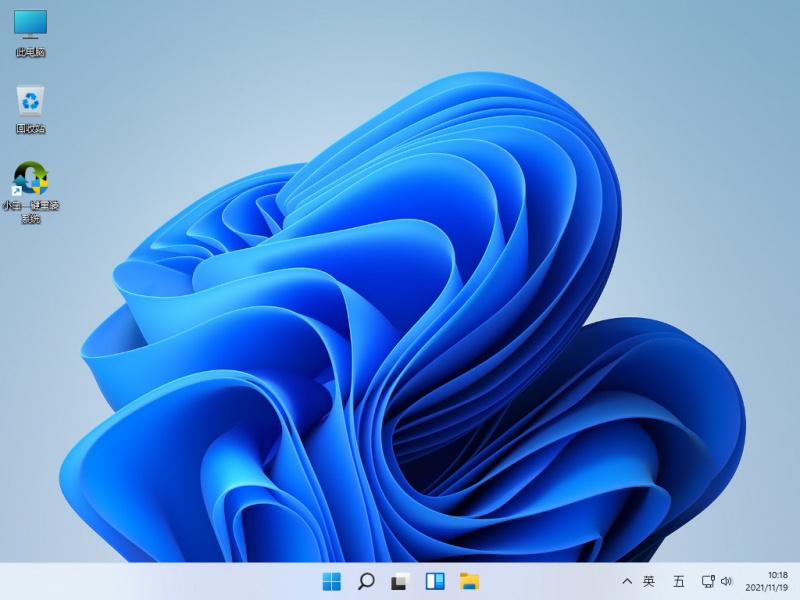
总结:
安装系统软件,插入u盘点击制作;
选择需要安装的版本,再点击制作;
等待u盘制作,制作完成点击预览;
进入页面后在Boot里选择Boot Option #1,随后选择UEFI:KingstonDT 101 II PMAP;
选择后继续等待软件安装,安装完后点击重启;
进入win11系统菜单,使用u盘启动安装系统完成。
以上就是win11u盘装系统步骤图解啦,希望对大家有帮助。
![微软新系统win11发布了吗[多图]](https://img.jiaochengzhijia.com/uploadfile/2022/1224/20221224204853627.png@crop@160x90.png)
![参加win11内测的方法[多图]](https://img.jiaochengzhijia.com/uploadfile/2022/1224/20221224102452534.png@crop@160x90.png)
![怎么安装正版win11[多图]](https://img.jiaochengzhijia.com/uploadfile/2022/1223/20221223200051981.jpg@crop@160x90.jpg)
![3代酷睿装win11教程[多图]](https://img.jiaochengzhijia.com/uploadfile/2022/1222/20221222231250862.png@crop@160x90.png)
![win11release preview是什么 win11release preview频道详细介绍[多图]](https://img.jiaochengzhijia.com/uploadfile/2021/0817/20210817235150335.jpg@crop@160x90.jpg)
![更新win11卡在88怎么办 更新win11卡在88解决方法[多图]](https://img.jiaochengzhijia.com/uploadfile/2021/0911/20210911203527985.jpg@crop@240x180.jpg)
![win11纯净版和专业版哪个好 win11纯净版和专业版哪个好详情[多图]](https://img.jiaochengzhijia.com/uploadfile/2021/0701/20210701224941888.jpg@crop@240x180.jpg)

![win11更新文件怎么删除 win11更新文件删除的方法介绍[多图]](https://img.jiaochengzhijia.com/uploadfile/2021/0813/20210813235158325.jpg@crop@240x180.jpg)