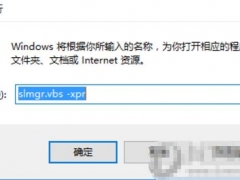Win7怎么关闭休眠功能 系统自动睡眠的解决方法教程[多图]
教程之家
操作系统
Win7系统总是自动休眠怎么办?有用户反映Win7系统总是会自动休眠,该如何解决这个问题?下面给大家介绍Win7系统关闭自动休眠的解决方法。
一、在系统中关闭睡眠(休眠)功能
1、先在桌面的空白处点击鼠标右键并选择“个性化”选项,如图所示:

2、在个性化窗口中请点击“屏幕保护程序”图标,如图所示:
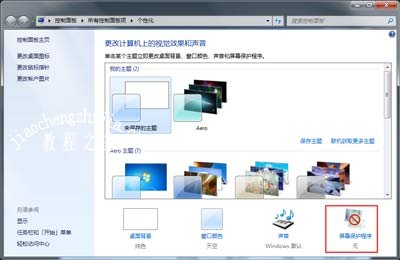
3、在屏幕保护设置窗口中点击左下方的“更改电源设置”选项,如图所示:
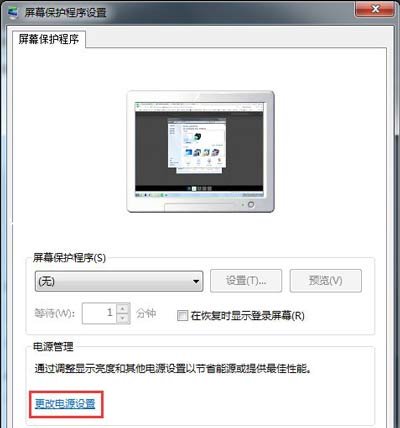
4、接着在电源选项设置窗口中,点击“更改计算机睡眠时间”选项,如图所示:
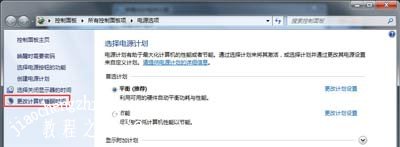
5、随后在窗口中请点击“使计算机进入睡眠状态”下拉列表,然后选择“从不”选项。
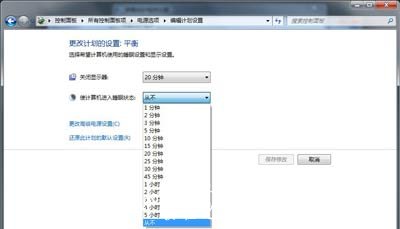
6、最后点击“保存修改”按钮,即可实现不让系统再进入睡眠模式了。
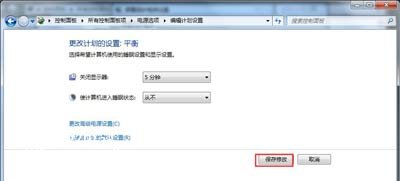
二、删除睡眠(休眠)文件
1、上面的方法只是在系统中把睡眠功能关闭,但并不会把系统自动创建的睡眠文件删除。这个睡眠文件一般是根据内存大小而来,如果你有8G内存,那这个文件的大小就不会小于8G。点击系统的开始菜单,再点击“所有程序”选项,如图所示:

2、在所有程序列表中请点击“附件”一栏,如图所示:
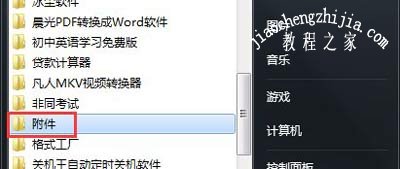
3、接下在附件程序列表中,先用鼠标指向“命令提示符”一栏,再点击鼠标右键选择“以管理员身份运行”选项,如图所示:
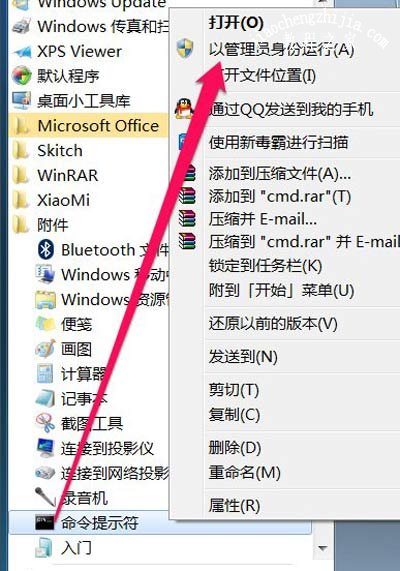
4、打开了命令提示窗口以后,请输入这条命令powercfg -h off并按键盘上的回车键执行。

5、当这条命令执行成功以后,硬盘上的睡眠文件也就消失了。
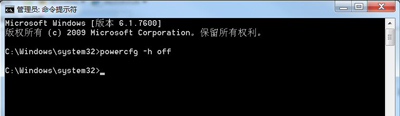
Win7系统常见问题解答:
Win7系统电脑屏幕分辨率无法调节更改的解决方法
Win7移动硬盘复制文件提示意外错误0x80071AC3怎么解决
Win7系统电脑打开硬盘分区提示磁盘写保护的解决方法
![笔记本安装win7系统步骤[多图]](https://img.jiaochengzhijia.com/uploadfile/2023/0330/20230330024507811.png@crop@160x90.png)
![如何给电脑重装系统win7[多图]](https://img.jiaochengzhijia.com/uploadfile/2023/0329/20230329223506146.png@crop@160x90.png)

![u盘安装win7系统教程图解[多图]](https://img.jiaochengzhijia.com/uploadfile/2023/0322/20230322061558376.png@crop@160x90.png)
![win7在线重装系统教程[多图]](https://img.jiaochengzhijia.com/uploadfile/2023/0322/20230322010628891.png@crop@160x90.png)
![win11升级要求是什么 win11升级要求介绍[多图]](https://img.jiaochengzhijia.com/uploadfile/2021/0704/20210704081534918.jpg@crop@240x180.jpg)
![小白系统重装给win7系统还原教程[多图]](https://img.jiaochengzhijia.com/uploadfile/2022/0919/20220919150114355.png@crop@240x180.png)
![win7系统一键还原的教程图解[多图]](https://img.jiaochengzhijia.com/uploadfile/2022/0913/20220913072631895.png@crop@240x180.png)