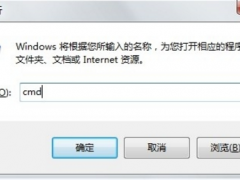win7如何设置睡眠不断网 win7设置睡眠不断网的具体方法[多图]
教程之家
Win7
雨林木风win7旗舰版系统开机后如果有一段时间不碰电脑,系统就会自动进入睡眠状态。但如果我们正在下载东西,就会导致下载中断。非常不方便,那有没有什么解决办法呢?一起往下看吧,小编给大家分享了win7设置睡眠不断网的具体方法。
具体方法如下:
1、首先点击桌面右下角的无线图标,点击【打开网络和共享中心】进入到网络共享中心界面。
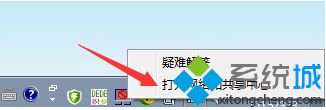
2、网络共享中心界面点击【更改适配器设置】。
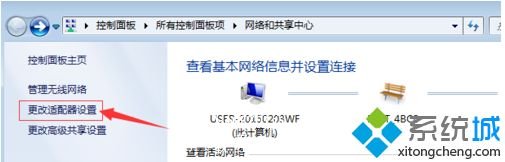
3、然后,右键“本地连接”,右击“属性”。
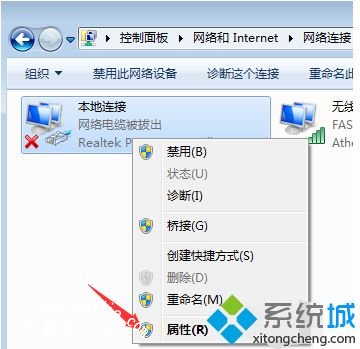
4、接下来,在打开的本地连接属性窗口栏中,在其下方找到“配置”字样,点击一下,如下图所示:
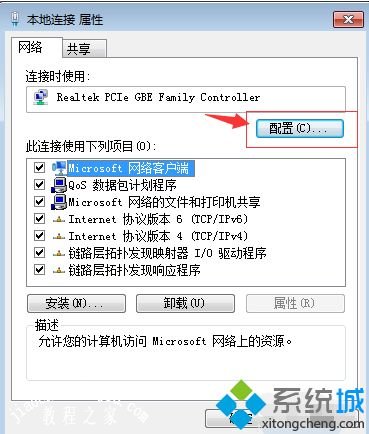
5、再接下来在新打开的窗口中,点击“电源管理”。

6、最后把“允许计算机关闭此设备以节约电源”的勾去掉,然后点击“确定” 即可。
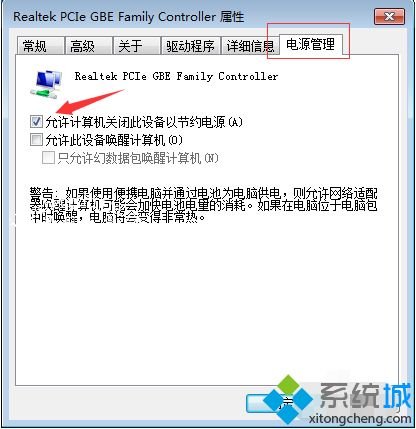
上面就是关于win7如何设置睡眠不断网的方法啦。如果你也需要设置可以试试上面的方法哦。希望有帮助到你。
![笔记本安装win7系统步骤[多图]](https://img.jiaochengzhijia.com/uploadfile/2023/0330/20230330024507811.png@crop@160x90.png)
![如何给电脑重装系统win7[多图]](https://img.jiaochengzhijia.com/uploadfile/2023/0329/20230329223506146.png@crop@160x90.png)

![u盘安装win7系统教程图解[多图]](https://img.jiaochengzhijia.com/uploadfile/2023/0322/20230322061558376.png@crop@160x90.png)
![win7在线重装系统教程[多图]](https://img.jiaochengzhijia.com/uploadfile/2023/0322/20230322010628891.png@crop@160x90.png)
![图文演示硬盘安装系统教程[多图]](https://img.jiaochengzhijia.com/uploadfile/2022/0411/20220411041711239.png@crop@240x180.png)
![雨林木风旗舰版系统win7下载地址[多图]](https://img.jiaochengzhijia.com/uploadfile/2022/0911/20220911043130609.png@crop@240x180.png)
![win7系统开机很慢怎么办 win7提升开机速度的方法[多图]](https://img.jiaochengzhijia.com/uploads/allimg/200518/124F26495-0-lp.png@crop@240x180.png)