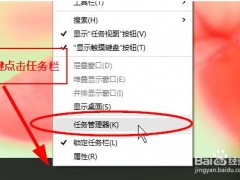Win7系统怎么设置共享文件 共享文件夹设置教程[多图]
教程之家
操作系统
Win7系统怎么使用文件共享功能呢?下面给大家介绍Win7系统电脑设置局域网共享文件的操作方法。
解决方法:
1、打开控制面板---》网络和共享中心---》选择家庭组和共享选项---》更改高级共享设置,这里唯一要改的地方就是“密码保护的共享”,选择“关闭密码保护共享”,保存修改;
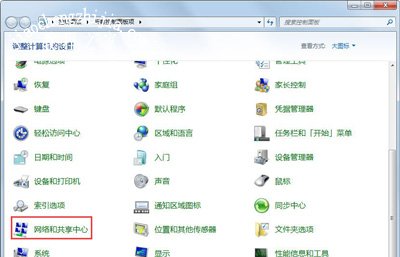
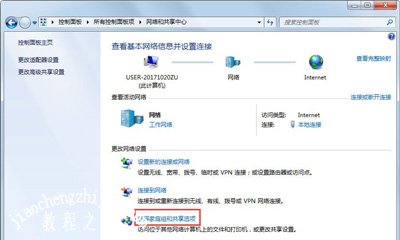


2、打开控制面板----》管理工具----》计算机管理;
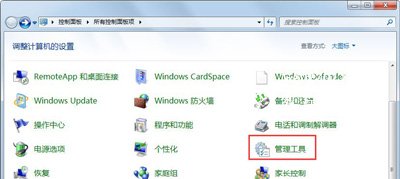
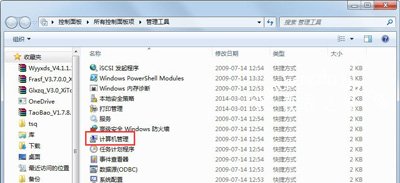
3、本地用户和组---》用户---》guest----》把“密码永不过期”和“帐户已禁用”这2项前面的勾去掉;
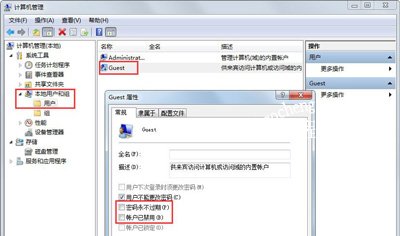
4、假设要共享的是D盘,D盘----》鼠标右键属性---》共享----》高级共享-----》勾选“共享此文件夹”,共享D盘成功后,D盘的盘符会多了“2个人头像”,而XP则是“1个手托”;
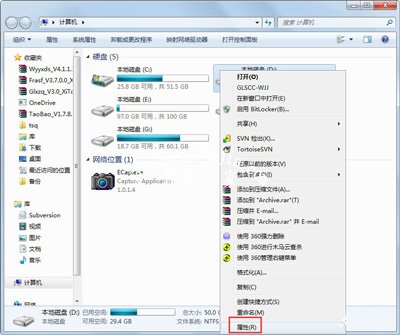
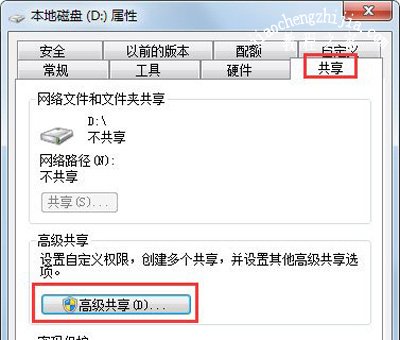

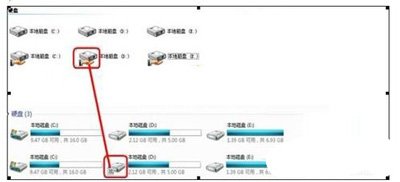
5、OK,重启电脑,然后进入控制面板----》网络和共享中心----》网络----》就会看到共享的计算机,然后就可以进入共享的盘,就可以进行拷贝等的操作了。
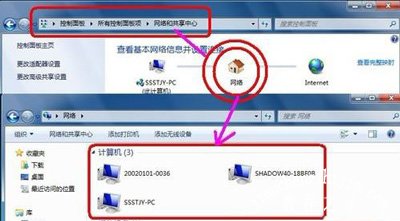
Win7系统常见问题解答:
Win7系统电脑右键菜单公文包选项的删除方法
Win7系统电脑连不上无线路由器的解决方法
Win7系统用一段时间就会变卡的八大原因
![笔记本安装win7系统步骤[多图]](https://img.jiaochengzhijia.com/uploadfile/2023/0330/20230330024507811.png@crop@160x90.png)
![如何给电脑重装系统win7[多图]](https://img.jiaochengzhijia.com/uploadfile/2023/0329/20230329223506146.png@crop@160x90.png)

![u盘安装win7系统教程图解[多图]](https://img.jiaochengzhijia.com/uploadfile/2023/0322/20230322061558376.png@crop@160x90.png)
![win7在线重装系统教程[多图]](https://img.jiaochengzhijia.com/uploadfile/2023/0322/20230322010628891.png@crop@160x90.png)
![电脑重装win7系统的步骤教程[多图]](https://img.jiaochengzhijia.com/uploadfile/2023/0304/20230304065037804.png@crop@240x180.png)