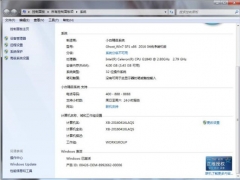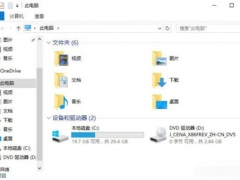两台电脑怎么共享文件 Win7系统共享文件的设置方法教程[多图]
教程之家
操作系统
怎么在两台电脑之间共享文件呢?如果用U盘来共享文件的话比较麻烦,其实在Win7系统上就集成了共享文件的功能,下面给大家介绍两台Win7系统电脑共享文件的操作方法。
操作步骤:
1、点击桌面右下角网络图标;
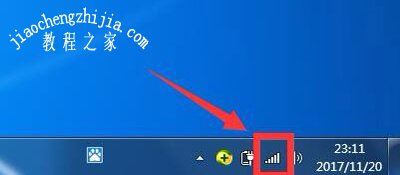
2、点击打开网络和共享中心;
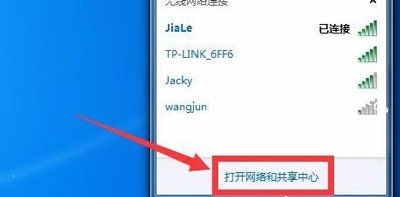
3、点击左侧更改高级共享设置;
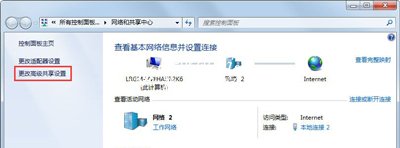
4、选择启用网络发现,启用文件共享,如果想要方便就关闭密码保护共享,保存修改;
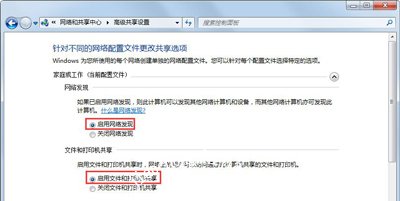
5、回到网络和共享中心,点击Windows防火墙,关闭防火墙;
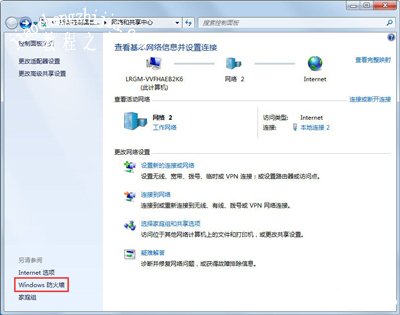
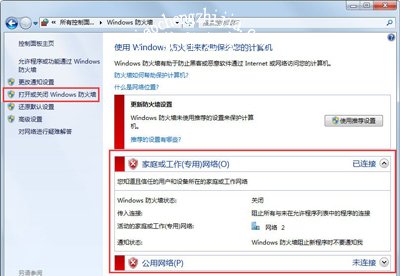
6、右键想要共享的文件夹-》属性-》共享,点击共享;
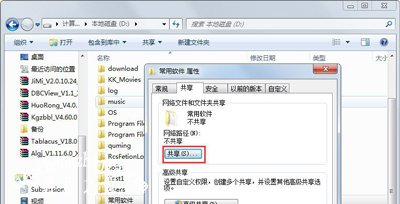
7、单击箭头选择Guest(或者Everyone)用户,单击添加;
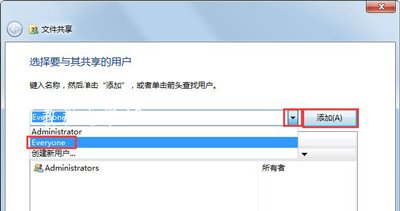
8、单击用户右侧的箭头可以设置访问权限,默认为只读,设置完成,点击共享;

9、此时共享端就设置完成了,在另外一台电脑上,启用网络发现和文件共享(步骤1-4),就可以看到共享的文件了。
共享文件相关问题解答:
Win7系统电脑打不开网络和共享中心的解决办法
局域网访问共享文件需要密码怎么办 取消访问密码的方法
Win7无法运行共享访问提示错误代码0x80004005的解决方法
![笔记本安装win7系统步骤[多图]](https://img.jiaochengzhijia.com/uploadfile/2023/0330/20230330024507811.png@crop@160x90.png)
![如何给电脑重装系统win7[多图]](https://img.jiaochengzhijia.com/uploadfile/2023/0329/20230329223506146.png@crop@160x90.png)

![u盘安装win7系统教程图解[多图]](https://img.jiaochengzhijia.com/uploadfile/2023/0322/20230322061558376.png@crop@160x90.png)
![win7在线重装系统教程[多图]](https://img.jiaochengzhijia.com/uploadfile/2023/0322/20230322010628891.png@crop@160x90.png)
![笔记本win11系统如何下载[多图]](https://img.jiaochengzhijia.com/uploadfile/2022/0111/20220111083858585.png@crop@240x180.png)
![pro duo显卡怎么样 pro duo显卡性能详细评测[多图]](https://img.jiaochengzhijia.com/uploadfile/2021/1001/20211001140309472.jpg@crop@240x180.jpg)