无线网卡驱动怎么安装呢 无线网卡驱动详细安装图文教程
现在很多朋友都比较喜欢使用无线上网,想要无线上网就使用无线网卡并且安装无线网卡驱动,很多朋友并不懂怎么安装,导致电脑无法上网,该怎么安装无线网卡驱动呢?下面让小编为大家介绍下无线网卡驱动的安装吧!
1、记住无线网卡的型号,然后到网上搜索该型号的驱动,下载后解压。
2、将无线网卡插入计算机的USB接口,系统会发现新硬件,并弹出“新硬件向导”对话框。
3、如果没有提示:右击“我的电脑”图标,打开的菜单选择“属性”命令。
4、切换到“硬件”选项卡,单击“设备管理器”按钮。
5、单击“操作”菜单中的“扫描检测硬件改动”命令,这时就会跳出“发现新硬件”的对话框。
6、Windows 可以连接到 Windows Update 以搜索软件吗。选择“否,暂时不”,单击“下一步”继续。
7、期望向导做什么。选择“从列表或指定位置安装”,单击“下一步”继续。
8、选择一种硬件类型。在列表中选择“网络适配器”,单击“下一步”继续。
9、选择搜索和安装选项。选择“不要搜索。我要自己选择要安装的驱动程序”,单击“下一步”继续。
10、想安装哪个网卡。单击“从磁盘安装”按钮。
11、打开“从磁盘安装”对话框,单击“浏览”按钮,定位到存储无线网卡驱动的位置,选中解压出来的文件夹,单击“确定”按钮。
12、返回“您想安装哪个网卡”界面,选中名称最长的一项,单击“下一步”继续。
13、进入“向导正在安装软件,请稍候。。。”界面,安装过程中会弹出提示“这个软件没有通过 Windows 验证”,单击“仍然继续”按钮即可。
14、成功安装后单击“完成”按钮关闭新硬件向导。
注意事项:以上是在Windows XP系统的实例,在Windows 7系统一般插入无线网卡后会自动检测并安装驱动程序,如果安装失败,按上面的操作步骤也可应用在Windows 7。
上面的内容便是无线网卡驱动安装的图文教程了,大家是否觉得有用呢?大家可以关注教程之家,会有更多的精彩教程带给大家喔!


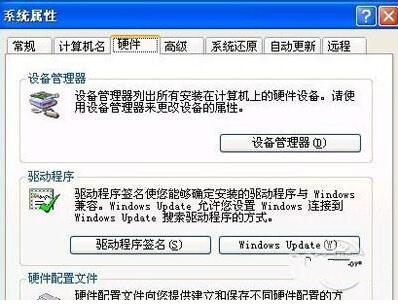




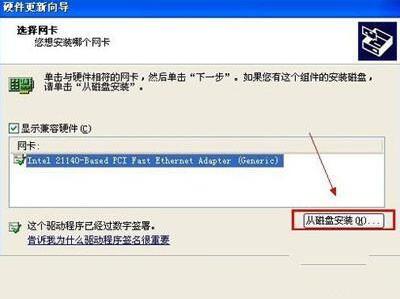



![笔记本安装win7系统步骤[多图]](https://img.jiaochengzhijia.com/uploadfile/2023/0330/20230330024507811.png@crop@160x90.png)
![如何给电脑重装系统win7[多图]](https://img.jiaochengzhijia.com/uploadfile/2023/0329/20230329223506146.png@crop@160x90.png)

![u盘安装win7系统教程图解[多图]](https://img.jiaochengzhijia.com/uploadfile/2023/0322/20230322061558376.png@crop@160x90.png)
![win7在线重装系统教程[多图]](https://img.jiaochengzhijia.com/uploadfile/2023/0322/20230322010628891.png@crop@160x90.png)
![联想十代酷睿i5装win7系统详细教程[多图]](https://img.jiaochengzhijia.com/uploadfile/2022/0323/20220323152732356.png@crop@240x180.png)
![i7 7820X怎么样 i77820X评测跑分参数介绍[多图]](https://img.jiaochengzhijia.com/uploadfile/2021/1005/20211005005852194.jpg@crop@240x180.jpg)
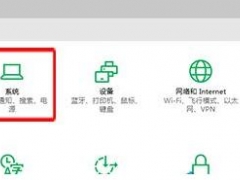
![以使用者角度来分析win11稳定吗[多图]](https://img.jiaochengzhijia.com/uploadfile/2021/1117/20211117140206935.png@crop@240x180.png)