Windows无法打开添加打印机应该如何解决?[多图]
最近有位朋友,想要使用打印机来都打印文件。但是,在安装打印机驱动的时候,却提示: Windows无法打开“添加打印机”,本地打印后台处理程序服务没有运行。请重新启动打印后台处理程序或重新启动计算机。这种情况应该如何解决呢?下面就来看一下Windows无法打开添加打印机的解决方法吧!

Windows无法打开添加打印机的问题,不同的系统解决的方法也有所不同,下面会分别讲述Windows xp以及Windows 10系统无法打开添加打印机的解决方法!
一、Windows xp系统无法打开添加打印机的解决方法!1、 首先,右键“我的电脑”,选择“管理”。

2、 打开计算机管理页面后,点击选择服务和应用程序中的“服务”选项。
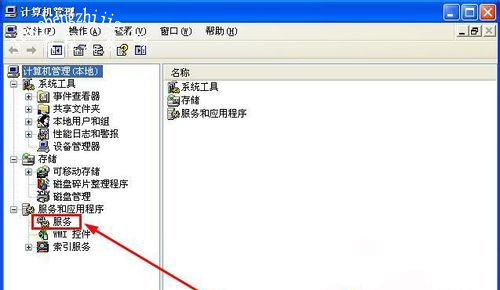
3、 双击打开服务页面后,在右侧找到并右键Print Spooler服务,选择“启动”即可。
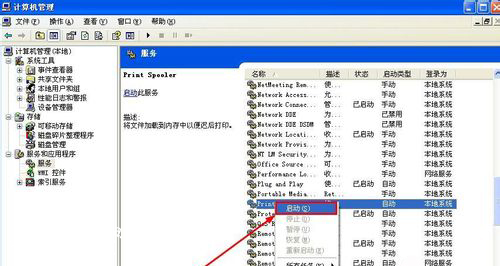
4、 继续双击Print Spooler打开属性页面,将启动的类型改为“自动”并点击“确定”。
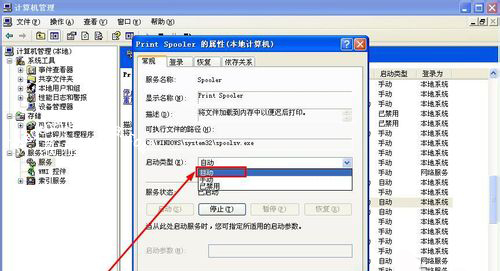
5、 之后,在管理页面中点击打开“本地用户和组”选项,点击选择“用户”。
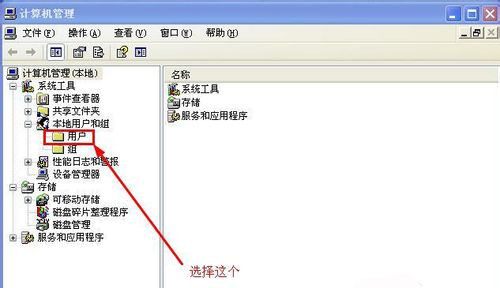
6、 然后,如图所示,找到Guest选项,勾选该选项则表示同意设备访问计算机。

7、 右键Guest账户,选择“属性”
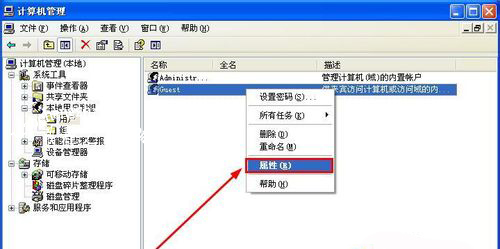
8、 打开Guest账户的属性页面后,如图所示,勾选“账户已停用”,同时“用户不能更改密码”以及“密码永不过期”即可
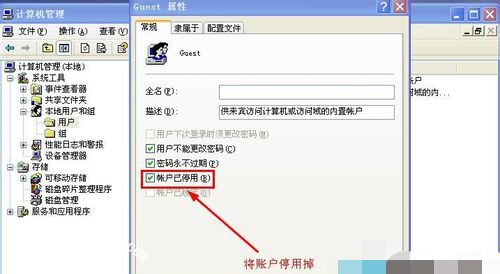
1、 同时按住“win+R”打开运行窗口,输入“services.msc”并点击“确定”打开服务管理窗口。
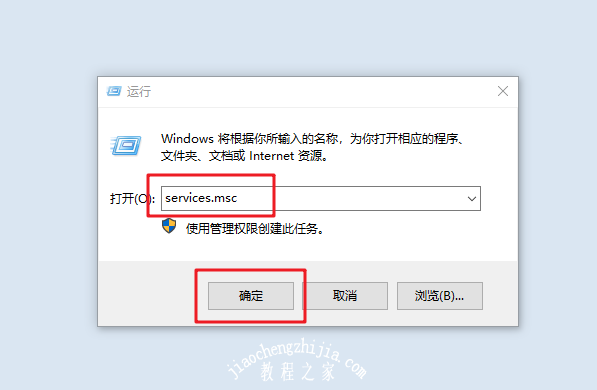
2、 进入服务管理窗口后,在右侧找到并选中“Print Spooler”服务,如图所示,点击“启动”按钮来启动该服务。

3、 或者也可以直接双击Print Spooler服务,在弹出的属性窗口中,点击“启动”也是可以的。

4、 之后,我们就可以正常执行添加打印机的操作了:同时按住“win+i”打开设置页面,点击选择“设备”。
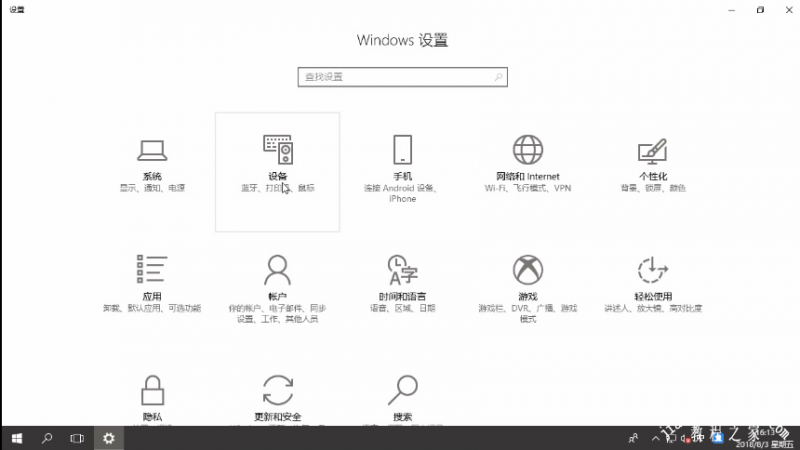
5、 随后,先点击左侧的“打印机和扫描仪”,再点击右侧的在“添加打印机或扫描仪”。
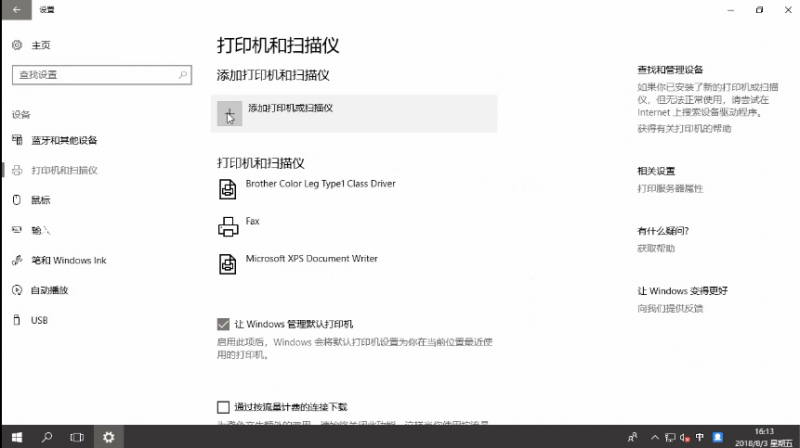
6、 稍等片刻,点击“我需要的打印机不在列表中”。
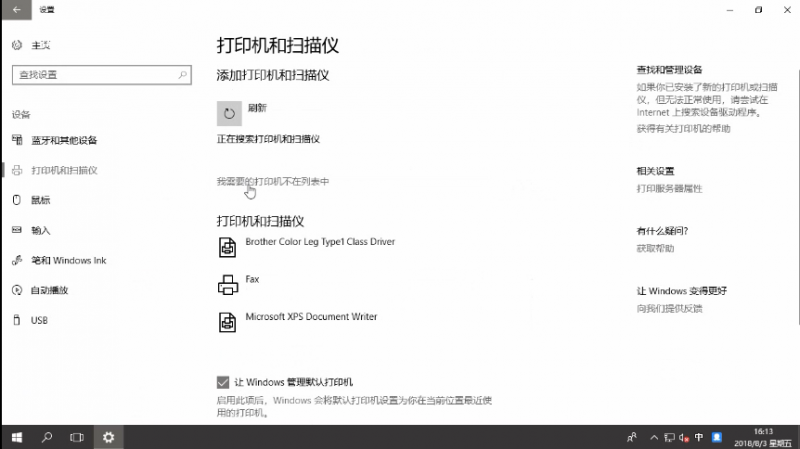
7、 弹出添加打印机窗口后,点击“通过手动设置添加本地打印机或网络打印机”,再点击“下一步”。
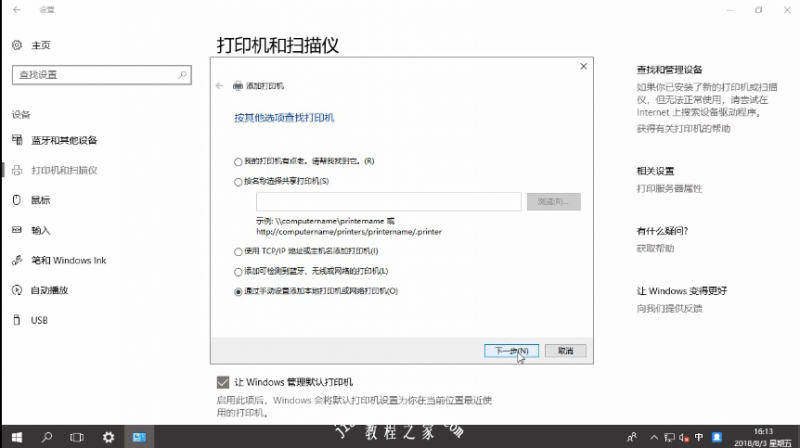
8、 然后,继续点击选择“使用现有的端口”,点击“下一步”。
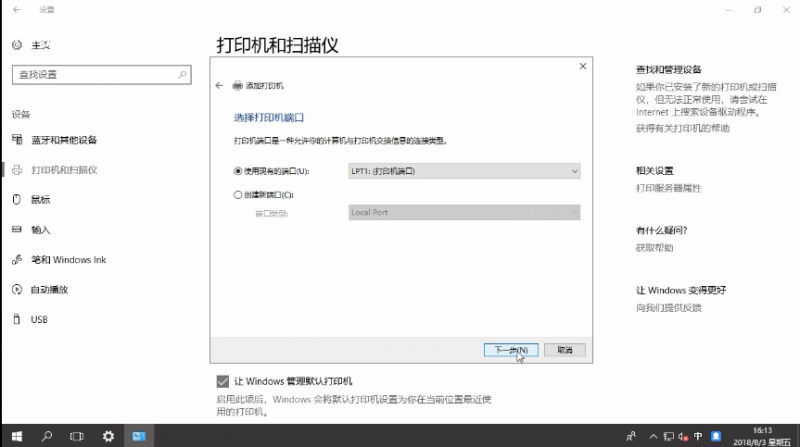
9、 出现选择打印机厂商和驱动程序的页面后,选择对应厂商和驱动程序,点击“下一步”。
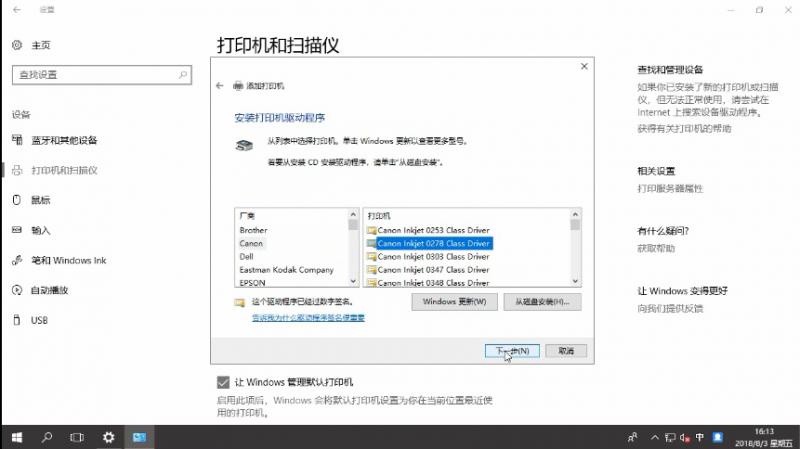
10、 接下来,对打印机进行命名,点击“下一步”。
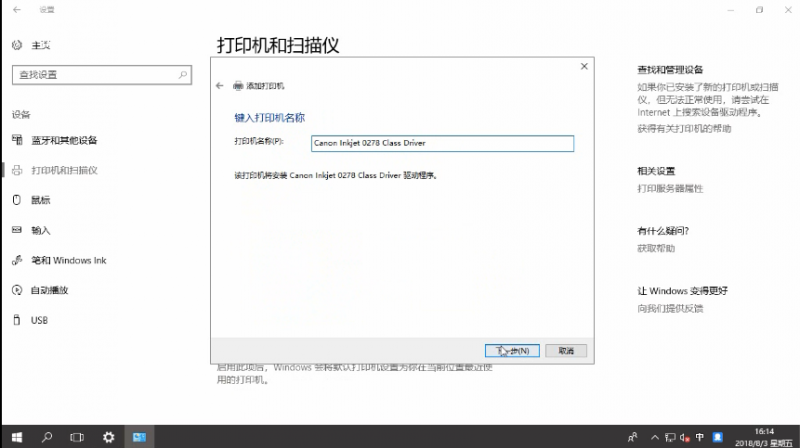
11、 之后,选择“不共享这台打印机”,再点击“下一步”,最后点击“完成”即可
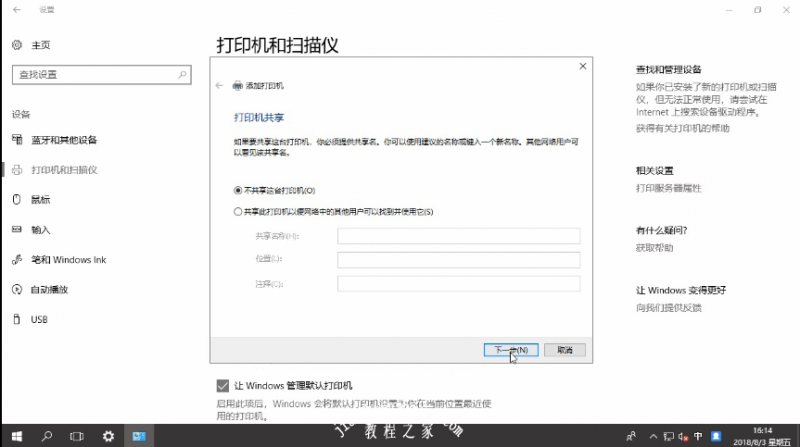
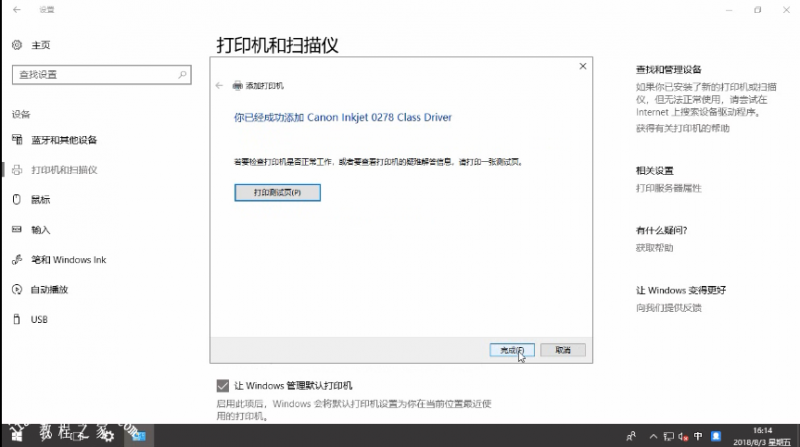
?以上就是Windows无法打开添加打印机的解决方法,详细描述了Windows xp以及Windows10如何解决无法打开添加打印机的问题,希望可以帮助到有需要的用户!
![笔记本安装win7系统步骤[多图]](https://img.jiaochengzhijia.com/uploadfile/2023/0330/20230330024507811.png@crop@160x90.png)
![如何给电脑重装系统win7[多图]](https://img.jiaochengzhijia.com/uploadfile/2023/0329/20230329223506146.png@crop@160x90.png)

![u盘安装win7系统教程图解[多图]](https://img.jiaochengzhijia.com/uploadfile/2023/0322/20230322061558376.png@crop@160x90.png)
![win7在线重装系统教程[多图]](https://img.jiaochengzhijia.com/uploadfile/2023/0322/20230322010628891.png@crop@160x90.png)
![win10系统中vmware与hyper-v不兼容该怎么处理 [多图]](https://img.jiaochengzhijia.com/uploadfile/2021/1202/20211202112156332.jpg@crop@240x180.jpg)
![小白u盘一键重装系统win7[多图]](https://img.jiaochengzhijia.com/uploadfile/2023/0303/20230303223534974.png@crop@240x180.png)
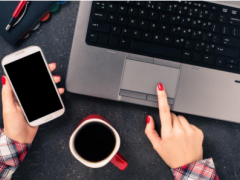
![鸿蒙系统1.0和2.0有什么区别 鸿蒙系统1.0和2.0的区别介绍[多图]](https://img.jiaochengzhijia.com/uploadfile/2021/0610/20210610042311574.jpg@crop@240x180.jpg)