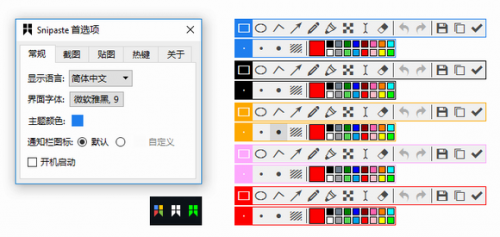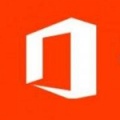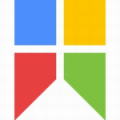
-
snipaste(截图工具)
-
版本:v2.7.1
大小:27.90MB
类别:刷机root
时间:2022-01-12
运行截图
软件介绍
snipaste破解版是一款很专业的截图工具,功能强大,使用方便,支持任何屏幕位置截图,支持窗口截图,支持快捷方式(F1)截图,你还可以将剪贴板里的文字或者颜色信息转化为图片窗口,可以缩放、旋转这些贴图窗口,或者把它们变成半透明。Snipaste 是免费软件,它也很安全,没有广告、不会扫描你的硬盘、更不会上传用户数据,一键式的截图功能给你一个极致的截图体验,有这方面需求的用户可以在这里下载体验。
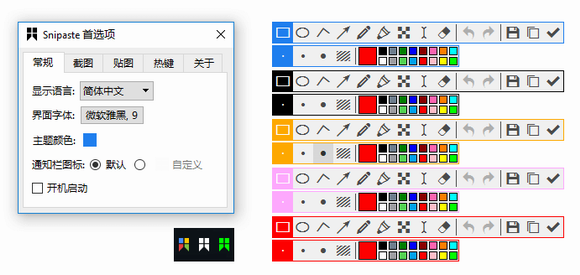
snipaste专业版软件优势:
1、你还可以将剪贴板里的文字或者颜色信息转化为图片窗口。你可以缩放、旋转这些贴图窗口,或者把它们变成半透明,甚至让鼠标能穿透它们!
2、如果你是程序员、设计师,或者你大部分工作时间都是花在电脑上,我相信你能体会到 Snipaste 给你带来的效率提升。
3、Snipaste 使用很简单,但同时也有一些隐藏的特性,能够让你的工作效率得到进一步的提升。感兴趣的话,请抽空读一读用户手册。
4、Snipaste 是免费软件,它也很安全,没有广告、不会扫描你的硬盘、更不会上传用户数据,它只做它应该做的事。
snipaste专业版软件功能:
1.使图片成为一个窗口并置顶显示。
2.贴图窗口可以旋转、缩放、半透明、鼠标穿透。
3.精确控制截图范围。
4.截图记录回放。
5.取色之后,还能把颜色贴出来。
6.普通的纯文本,可以转换成图片。
7.有马克笔、马赛克、高斯模糊、橡皮擦功能。
8.主题色任你选,通知栏图标也随你定制。
snipaste专业版使用方法:
Snipaste 首先是一个快速截图工具。当它在托盘运行时,我们可以通过两种方式激 活截图工具,分别是:默认快捷键 F1 或单击托盘图标。
截图工具打开之后,它会像 QQ 截图工具一样自动检测窗口及元素,方便快速捕捉单一窗口。但是 Snipaste 的自动检测元素功能却更加精确,它可以捕捉窗口上的一个按钮或者选项,甚至网页上的一张图片或一段文字。
使用截图工具的原因是只想获取屏幕局部的图像。自动检测功能固然方便,但许多时候我们可能会需要一个自定义范围的图像。此时,精确控制截图边缘变得十分重要。
Snipaste 做到了边缘像素级控制。当你拖动外框时,会自动出现放大镜。而点击截图框外的某一点可以迅速调整图框范围。另外,使用键盘的方向键也可以像素级调整图框的位置。
标注:丰富的标注工具
Snipaste 还是个图片标注工具。
大部分情况下,我们截图之后都需要对细节进行进一步地标注。QQ 截图虽然提供了简单的方框、椭圆、箭头和文字等工具,但是如果和 Mac 上的 Annotate,iOS 上的Annotable相比,就显得有些简陋了,因为它可以使用的标注工具太少,而且也缺乏自定义功能。
Snipaste 在截图后提供的标注工具算得上全面而且强大,首先它提供了非常丰富的标注类型,包括方框、椭圆框、连续线段、箭头、画笔、记号笔、文本、马赛克、模糊等 9 种工具
而且这 9 种工具都有丰富的自定义调节选项:
所有的工具标注之后,可以二次变形。带线段的工具都可以调节粗细、颜色。标注区域的工具都提供了边框和色块两种效果。
而上面的自定义选项在有了一个全功能调色板之后,可玩性更加丰富。Snipaste 标注工具的调色板可以选择任意颜色,并且可以调节透明度。因为可以调节透明度这个特性,我们可以实现诸如下面这样的效果。
贴图:这才是本体
按照开发者 levie 的说法,「虽然截图很好用,但是这软件的本体真的是贴图」,而 Snipaste 的名字也来源于:Snip + Paste ,截图 + 贴图。
贴图,顾名思义是将一张图片贴到屏幕上。Snipaste 中的贴图工具可以让你:
将刚刚截下并标注好的图重新贴到屏幕上。(默认快捷键 F2)支持自动将剪切板里的图像、纯文本、HTML 文本、颜色信息、文件路径等转化成图片贴到屏幕上。特别地,可以贴 GIF 动图。
特别值得一提的是,所有的贴图都可以使用完整的标注功能。另外,你不仅可以贴多张图,还可以将其分组管理。像是对贴图的删除等其他操作都可以通过鼠标右键调出。
其它
除了上面的三个主要功能之外,Snipaste 还有几点不得不说的特色小功能:
历史记录。Snipaste 支持截图过程中的历史记录回放,不仅可以后退还可以前进。既可以回到编辑的任意一步重做。
取色器。之前,我想查询屏幕中某一点的颜色是将图片截取下来,放到 Photoshop 中查询,而现在可以使用 Snipaste 的快捷键完成。Snipaste 支持将屏幕任意点的颜色记录下来,并且可以将颜色信息贴出来。我相信这会是设计师的最佳伴侣。
支持多屏使用和高分辨率屏幕。我相信贴图和多屏简直绝配。
snipaste专业版快捷按键:
只对截图有效:
ctrl+T :直接将截图贴到屏幕
Enter:复制截图并退出截屏
Esc:中止截屏
TAB:切换检测窗口/检测界面元素
只对贴图有效:
shift+esc : 销毁贴图窗口
ctrl+v :以剪贴板中的内容替换该贴图;
ctrl+shift+P:打开首选项对话框
通用快捷键:
ctrl+z:撤销上一次标注
ctrl+y:恢复下一个标注
ctrl+p:发送图像到打印机
snipaste专业版常见问题:
Snipaste怎么固定大小截图?
方法一:
1、找到Snipaste具体安装路径,如果你未设置,一般是在C盘下哦。请复制Snipaste安装路径地址。
2、Windows + R键将运行调出并输入刚刚复制的路径地址和需要展示的截图尺寸大小。
snipaste专业版更新日记:
支持双向/反向箭头标注
矩形/折线/箭头/画笔支持虚线、点线等样式
支持带边框输出图像,并可以指定边框颜色和宽度
带阴影输出图像支持指定阴影颜色和宽度
支持自定义文字标注背景色
可设置截屏区域大小的单位
支持批量保存选中的贴图
增加截图操作提示(可在首选项中关闭)
首选项窗口增加 打开配置文件所在目录 按钮
新增选项:忽略其他程序模拟的复制命令
新增高级设置:Paste/include_active_window_for_multiselection
修复跨屏不同 DPI 可能导致的程序卡死
修复 Win7 下贴图出现在 Alt-Tab 界面中
修复贴图镜像翻转后,文字标注无法正常工作
贴图取色器显示局部坐标
新贴图继承当前截图的标注工具条设置
对截屏进行标注时,在截屏区域外右键单击可自动框选截屏区域
文本标注的默认字体使用当前设置的界面字体
改善标注工具条在不同 DPI 下的外观
大量细节改进
相关下载
相关教程
-
07-29
-
07-07
-
07-23
-
07-04
-
03-20
-
11-26
-
10-10
-
05-26
精品推荐
应用排行榜
- 最新排行
- 最热排行
- 评分最高
-
摄影摄像 大小:1.72G
-
办公教育 大小:1.98GB
-
办公教育 大小:133.11MB
-
游戏娱乐 大小:5.02MB
-
聊天社交 大小:155.15MB
-
办公教育 大小:8GB
-
模拟器 大小:2.09MB
-
摄影摄像 大小:1.55GB
-
游戏娱乐 大小:625MB
-
游戏娱乐 大小:2G
-
摄影摄像 大小:1.72G
-
聊天社交 大小:106.56MB
-
摄影摄像 大小:1.55GB
-
摄影摄像 大小:727.30 MB
-
办公教育 大小:133.11MB
-
系统工具 大小:125.94MB