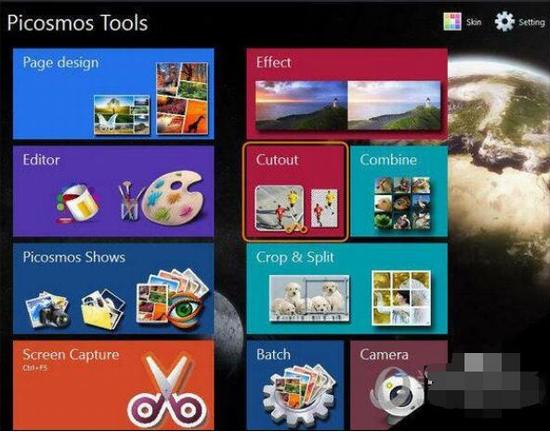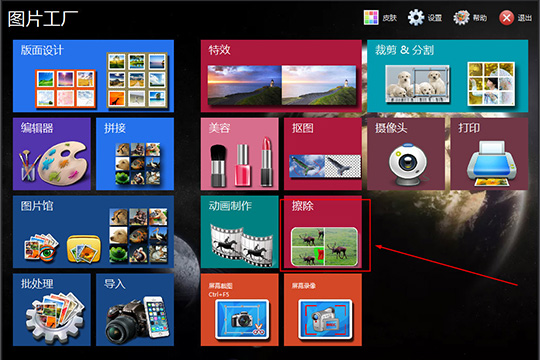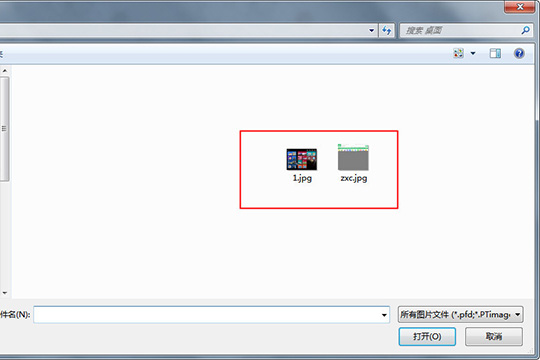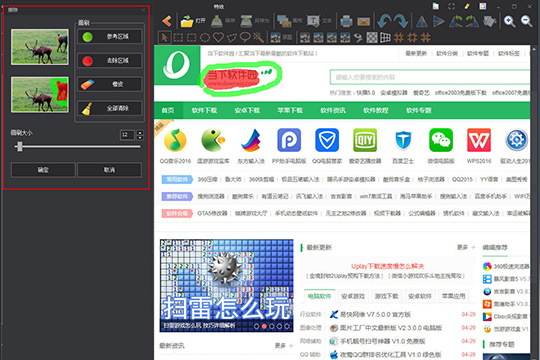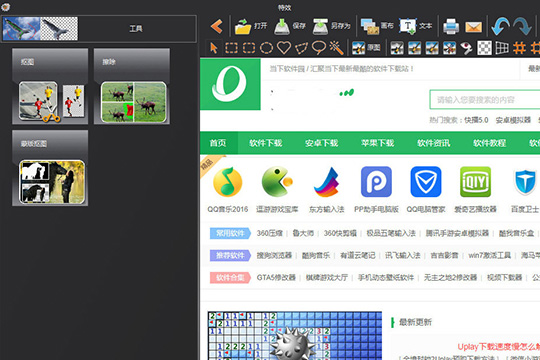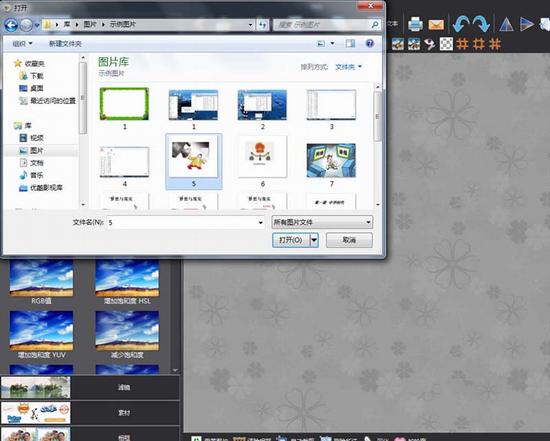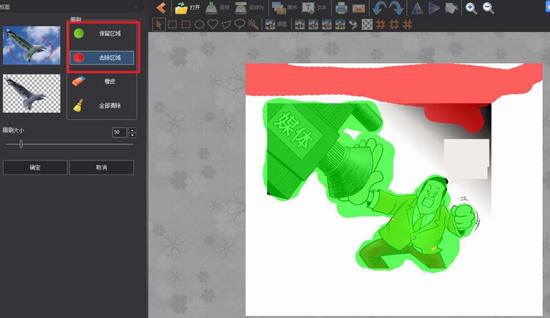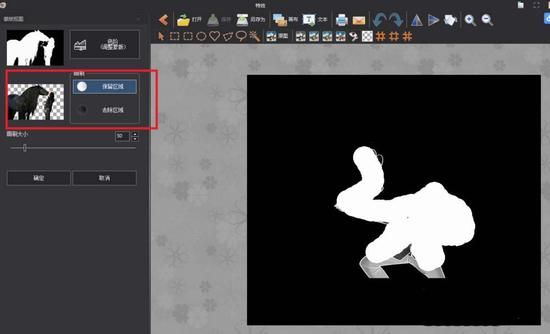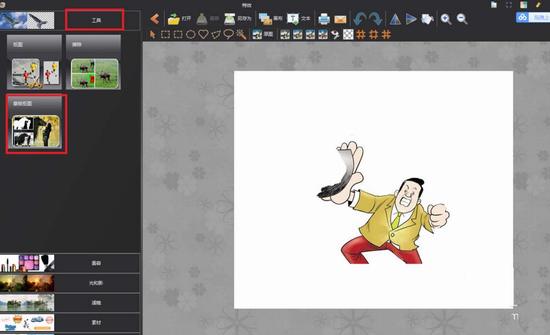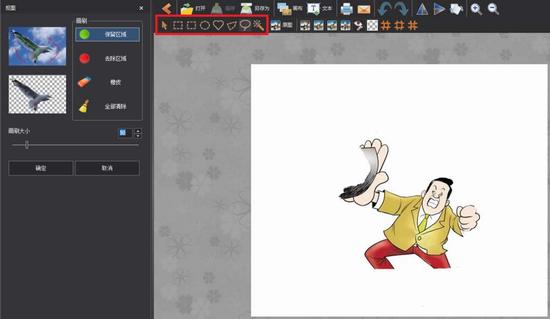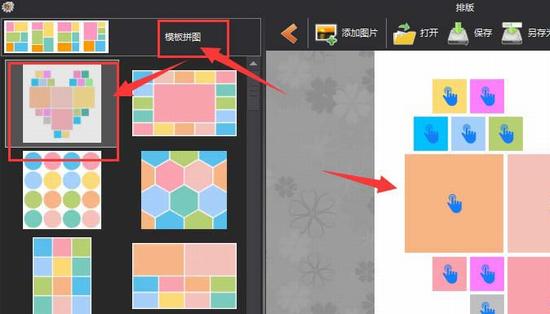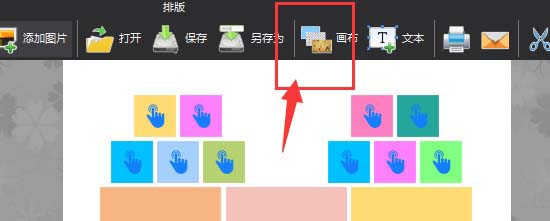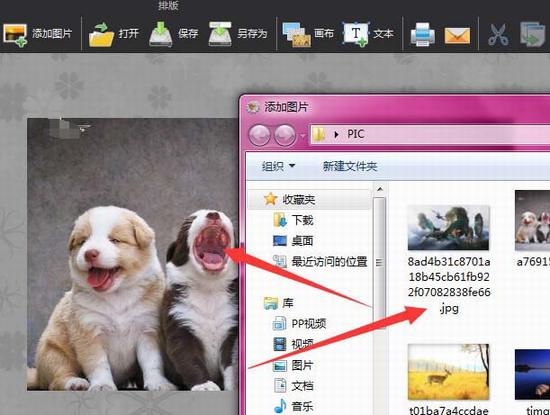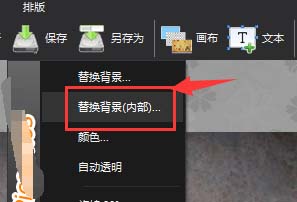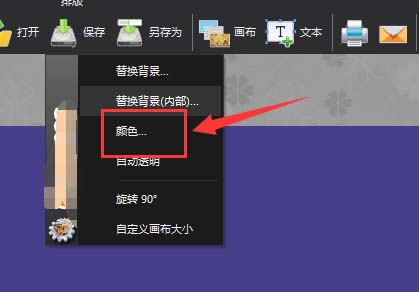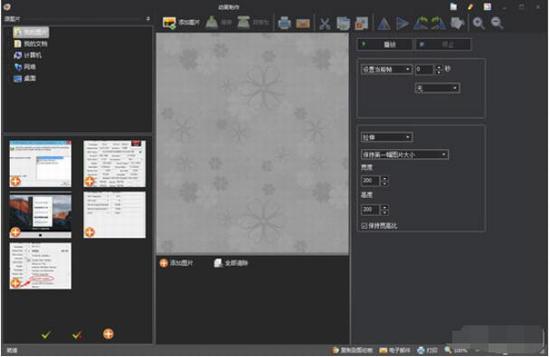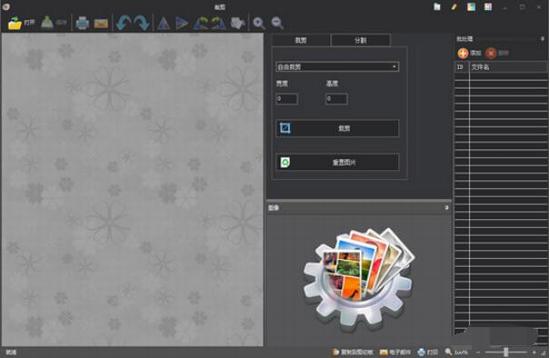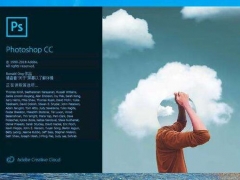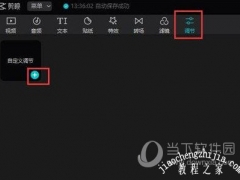图片工厂抠图和擦除有什么不同 图片全能工具Picosmos抠图拼接换背景图文步骤
图片工厂如何抠图换背景?图片工厂擦除功能、抠图、换背景如何使用?图片工厂是一款功能强大、操作傻瓜式的图片工具,能编辑图片、拼接、版面设计等,对于抠图这种操作是非常简单,和擦除功能一样,有红色区域和绿色区域两个选择,只要三个步骤就完成抠图和擦除。下面来看看图片工厂抠图换背景图文教程。
图片工厂擦除怎么用
1、图片上出现各个文字Logo等内容时,将会极大影响用户观看图片时的体验,这时候就可以使用图片工厂来帮助你了,不过图片工厂中并没有去除文字的功能,大家可以利用软件中的擦除功能来帮助,直接点击主界面中的“擦除”选项,如下图所示:
2、之后进入到图片工厂的特效编辑界面,软件将会自动弹出图片选择窗口,用户只需要选择想要去除文字的图片文件,不管是PNG还是JPG,你都可以放心打开并导入,如下图所示:
3、如果你找不到擦除功能,还可以在左边一栏的工具中找到今天所说的主角,红色画刷表示去除的部分,绿色画刷表示参考替换部分,就如同PS中的仿制图章工具一般,在图中使用红色圈中选中想要去掉的文字,接着使用绿色圈中参考的空白部分。
如果选中的区域有所偏差,还可以利用调整画刷大小、橡皮和全部清除来帮助你进行设置,全部完成后点击其中的“确定”选项即可去除图片上的文字,如下图所示:
4、大家可以看到,经过小编一系列的操作之后,即可轻松清除图片上不需要的部分,非纯色背景也是可以利用参考区域达到清除的目的,如下图所示:
图片工厂如何抠图
1、首先安装格式工厂并安装图片工厂插件,然后打开图片工厂并点击抠图,打开抠图功能。
2、点击抠图后就会怎么弹出打开图片的窗口,选择要抠图的图片,并点击打开,也可以双击直接打开。
3、点击画刷,选择绿色画刷(保留区域),把要保留的区域全部刷一下,然后选择红色画刷(去除区域)把不要的地方刷一下。设置完成后按确定
4、也可以点击工具——蒙版抠图,刷白色是保留区域,刷黑色是去除区域,然后点击确定就能扣出形状图了。
5、不管是抠图或者蒙版抠图,有些扣的图是比较细小的,就要调整画刷的大小,可以拖动滑块调整大小,也可以点击上下箭头调整大小或者直接输入数字调整大小。
6、除了以上方法还可以通过矩形、多边形或者套索工具来抠图,这要根据不同的图形特点来抠图,如不规则的,色彩不分明的用套索比较方便。
图片工厂怎么更换背景
1、在拼接模板菜单中,选择建立一个模板,把抠图好的图片添加进去
2、在模板上方将画布的选项栏打开
3、在打开下方菜单中,会找到替换背景以及替换内部背景选项
4、我们先来看下第一替换背景选项是怎么回事,将其打开
5、这时候我们需要找到自己下载好的图片选择,这样替换的背景就是我们自己找的图片作为背景了
6、我们再来看下替换背景(内部)选项设置
7、打开后,会进入到系统内部自带的图片选项栏,选择后替换当前的背景
8、另外在画布选项中,还可以自定义更改背景颜色。
图片工厂是什么
图片工厂Picosmos是一个覆盖图片全功能的软件,包含特效,浏览,编辑,排版,分割,合并和屏幕录像截图等功能,只需安装它一个就足够应付几乎所有情况。
图片工厂功能
1、图片浏览:包含有专业级的图片浏览功能;
2、编辑器:你可以通过他,对图片进行各种复杂的操作;
3、添加特效:给图片添加特效和相框,使图片看起来更生动;
4、版面设计:组合你的照片,制作海报和封面;
5、拼接:把多张照片按指定的规则进行排列组合;
6、批处理:操作多个图片,整理,优化,添加水印,旋转。
7、抠图。让抠图也能这么轻松,分离背景快速简便。
8、动画制作,制作GIF,WebM等可在网络传播的动画文件。
9、擦除,快速擦除照片上不想要的杂物,让你的照片只保留重点。
10、屏幕录像,录制整个或部分区域的桌面,保存成AVI文件。
11、屏幕截图,截图后可以方便的添加箭头,虚线,图标等标记,甚至可以通过OCR功能来获取文本文字。
12、美化人像,智能识别面部位置,定位五官,提供各种常用的美容化妆工具:皮肤美白,眼部放大,唇彩,染发等。
以上就是图片工厂抠图换背景的图文步骤。图片工厂的擦除和抠图异曲同工,都是使用红色和绿色区域,红色区域表示要除掉的部分,绿色区域是保留的参考物,只不过擦除把红色部分换成绿色部分,抠图只保留绿色部分,删除红色部分,再点击确定就完成。图片工厂的换背景有三种背景可选择,都是一键操作。关注教程之家,解锁更多软件教程。