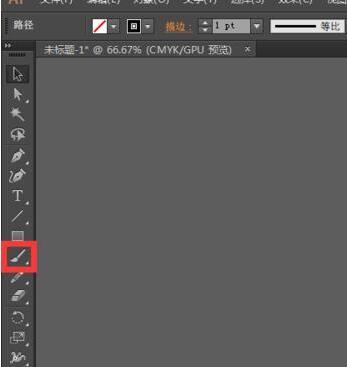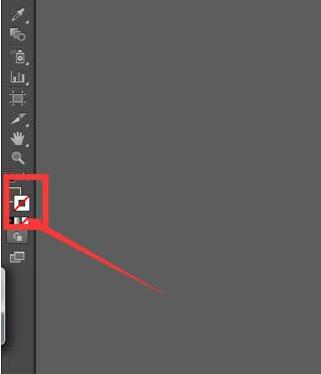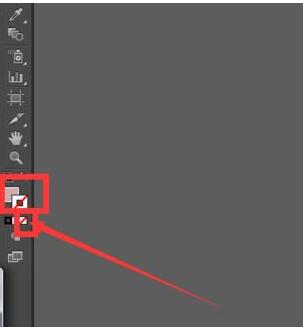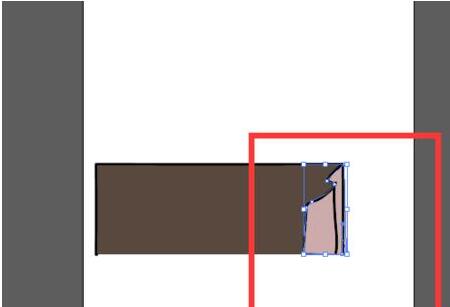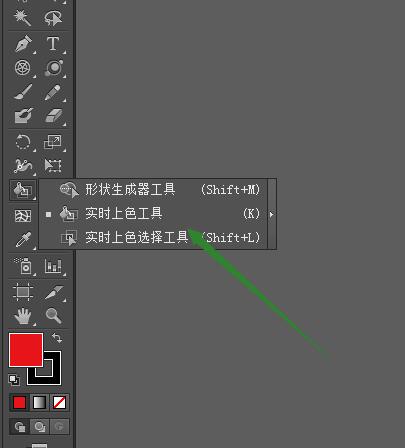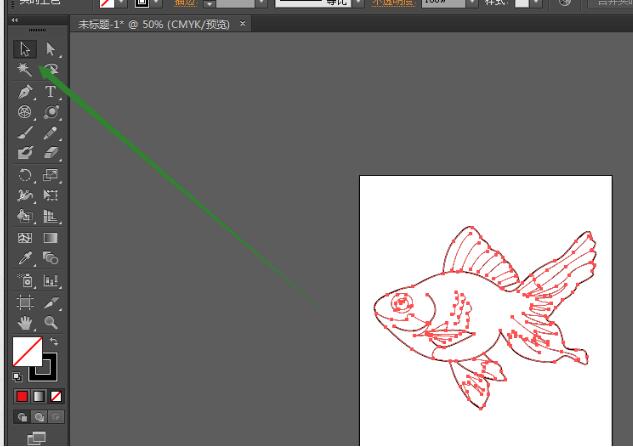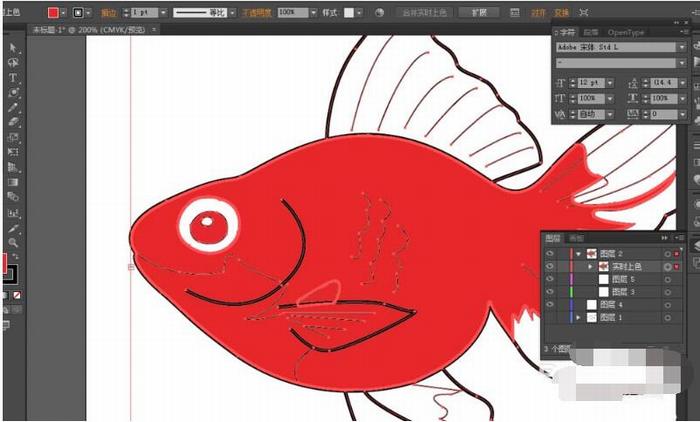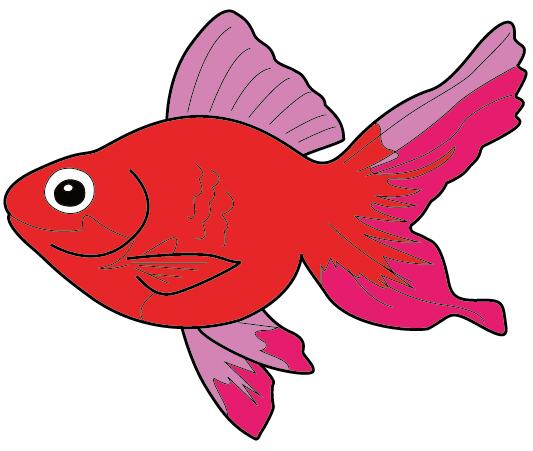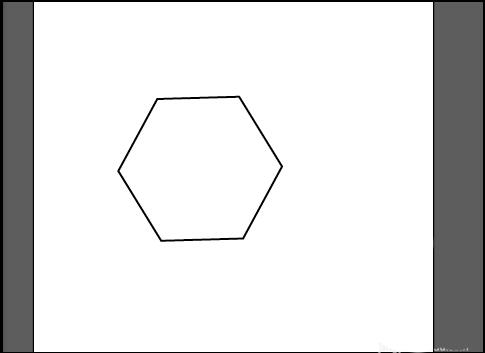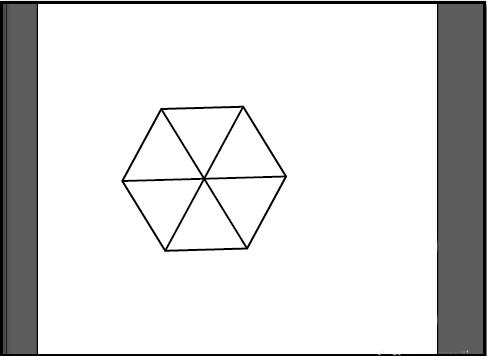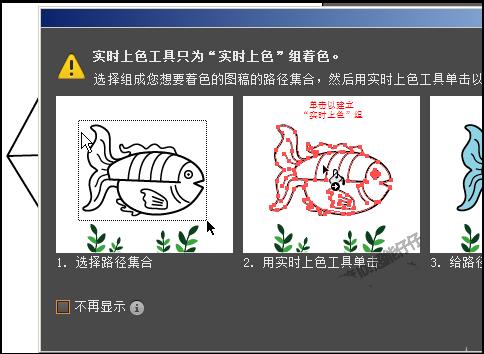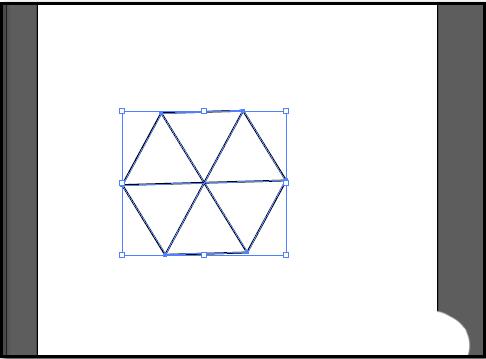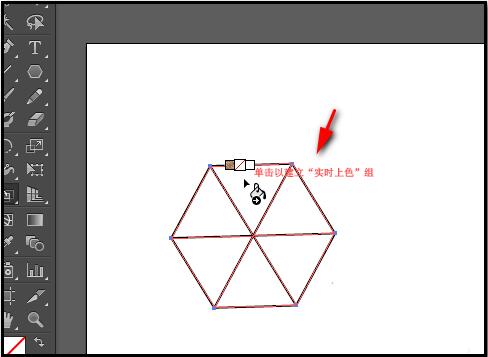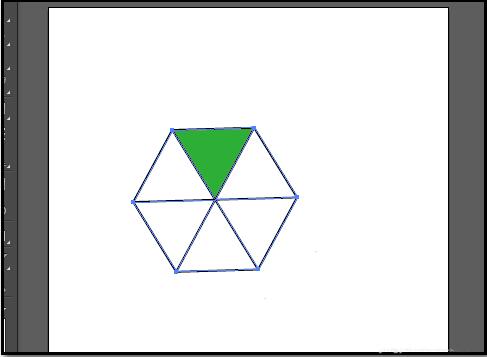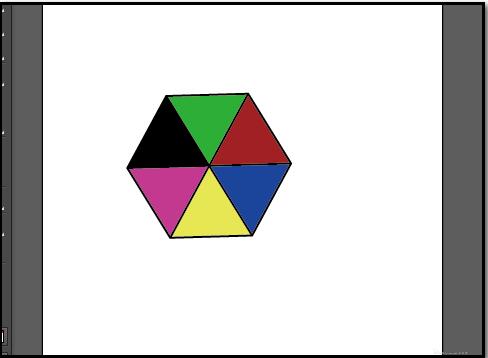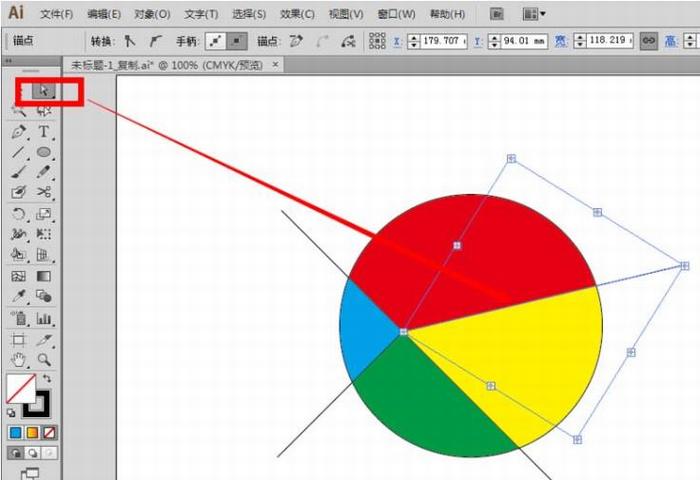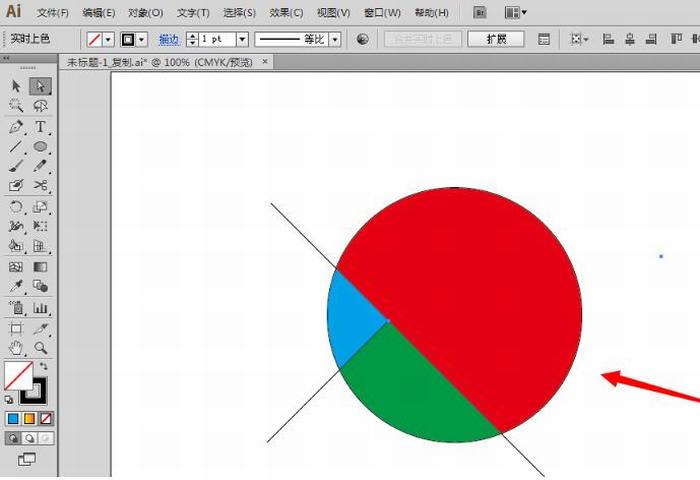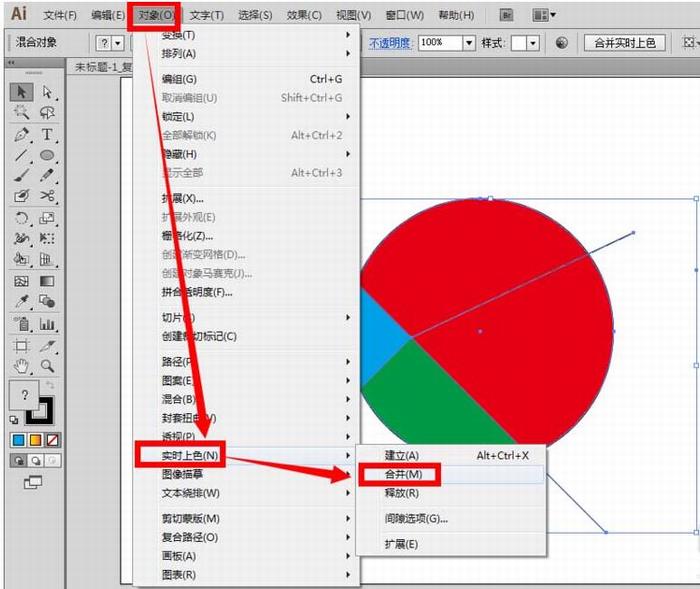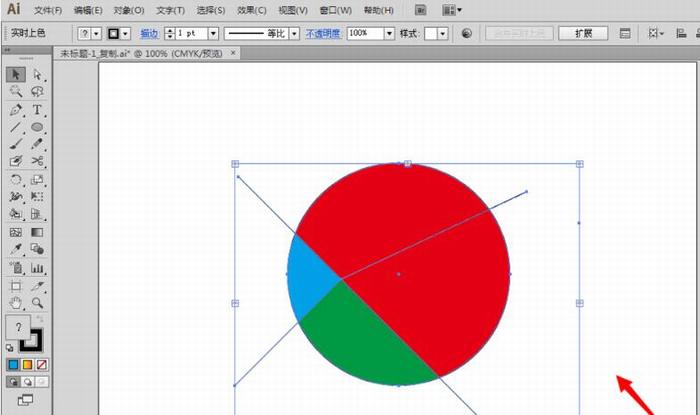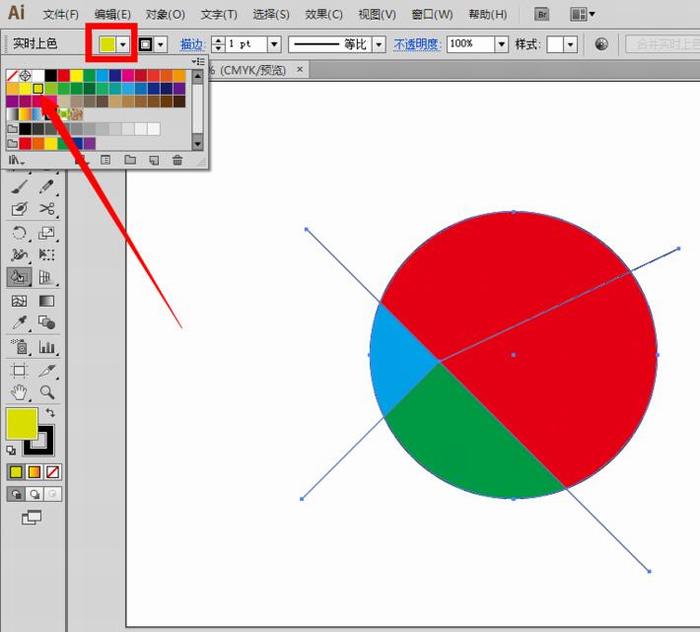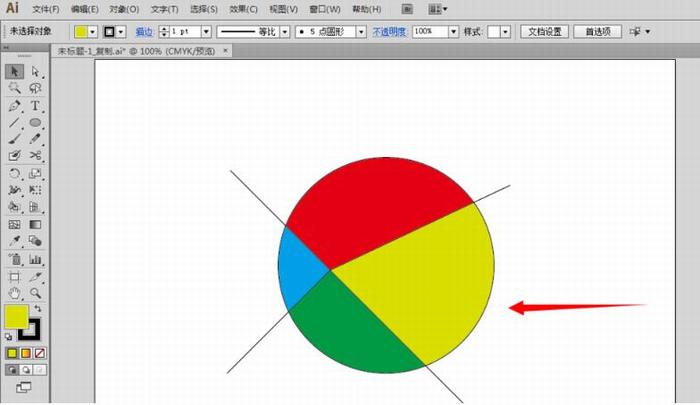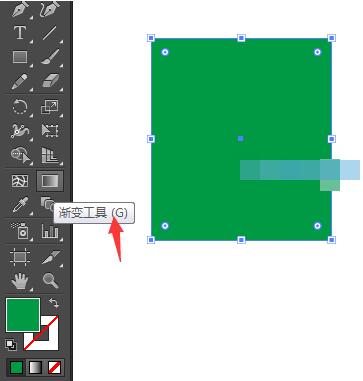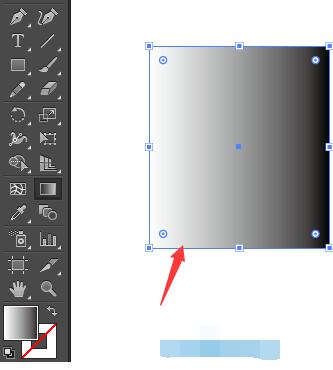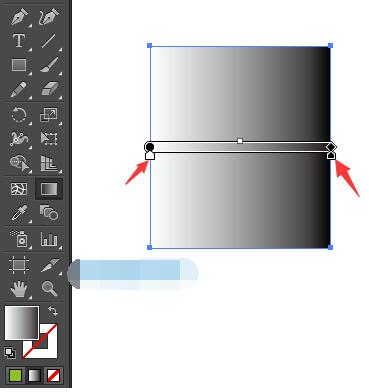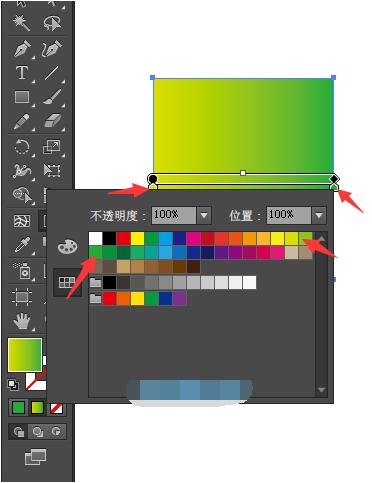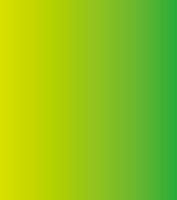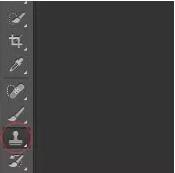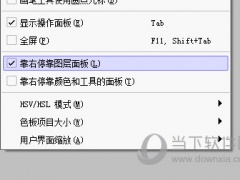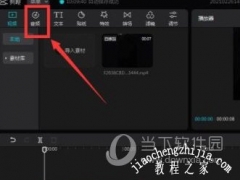AI软件实时上色无法使用怎么办 AI如何填充渐变颜色
AI软件如何给矢量图上色?实时上色是什么?AI使用不了实时上色是什么原因?AI给图片实时上色时如何增删颜色?AI如何填充渐变颜色?AI上色,能够给图片满意的效果。AI中实时上色必须选择路径,否则无法实时上色。AI中实时上色的快捷键是K。实时上色让上色更快。下面来看看AI软件中上色的图文教程。
AI如何填充颜色
AI是一个创作矢量图的画画软件,而ps是位图的画画软件。区别就是一幅图在AI上打开放大不会有ps上的那种像素点。
1、新建一个文档,按键盘上的“CTRL+N”或者“文件”中的“新建”都可以。在新弹出的窗口中选择纸张的大小,也可以自己自定义大小还有纸张的“取向”也就是纸张是横幅还是竖幅。
2、在工具栏里选择“画笔工具”,键上的”B“键是画笔工具的快捷键。在纸张桑画出线稿。
3、因为在AI中实时上色工具只为“实时上色”组着色,需要有路径才能上色。所以需要选择钢笔工具,在纸张空白处画出啊线稿所需的简单图形(可以把描边选项关闭,选择一个合适的填充颜色),这个图形可以超出线稿的大小,因为可以修改。
4、用钢笔工具画好图形后,移动到线稿上面,会发现图形遮盖住了线稿。没关系,这时点选图形右击“排列”“置于底层”,但是后来有感觉太大了,这时点选键盘上的“A”键,修改边缘和线稿对应便可。这样这个已经上好颜色的图层就不会遮盖住线稿了。
5、我画的线稿需要两个颜色,这时重复上一步,把悬崖边上的颜色也加上就可以了。
6、最后把悬崖边上的颜色也画好后,移到相应的位置上,但是发现了和之前一样的问题,也是点击鼠标右键,但是又有一点不同,直接选“置于底层”并不可以,还需要继续选择一个“前移一层”这样就会跑到地面颜色的前面了。然后按键盘上的“A”键修改边缘和位置,和线稿相对应。
7、最后的效果图就是这样了。
注意事项:一定要有耐心,颜色和线稿相对应,还有颜色和线稿的排列前后关系,不要被搞混。
AI如何使用实时上色
实时上色工具是Adobe illustrator中的一个工具,能够对形状图层进行快速上色,对于画插画的人来说是使用很便捷的一个工具。
实时上色 通过将图稿转换为实时上色组,您可以任意对它们进行着色,就像对画布或纸上的绘画进行着色一样。您可以使用不同颜色为每个路径段描边,并使用不同的颜色、图案或渐变填充每个封闭路径(注意,并不仅仅是封闭路径)。
“实时上色”是一种创建彩色图画的直观方法。实时上色如何操作呢?
选择直线工具,关闭填充,随便画几条线,交叉组成图形,用选择工具将所有线选中,点击实时上色,单击组成的图形激活形状,然后选择填充颜色,再次点击实时上色填充即可。
1、打开AI
2、入自己的素材,或者自己动手画一个
3、在工具栏上找到实时上色工具(快捷键K)
4、如何单击上色有这种提示,说明你还没有选择上色素材的路径,上色需要图稿路径集合
5、用选择工具,把素材所有路径全部选中
6、在次选择实时上色工具,对素材进行着色
7、可以在不同的路径闭合的情况下上不同的颜色
8、上色效果图,虽然颜色是随机选出来的,要是自己上色,要根据自己的颜色需求
ai实时上色工具不能使用怎么办
1、当你想用实时上色工具的时候,发现用不了,你可以仔细看下面的操作,看看哪个步骤少做了。下面,小编举例演示操作,朋友们仔细看下操作步骤。选择多边形工具,在画板上画出一个六角多边形,白色填充,黑色描边。
2、选取直线段工具,在六角多边形每对角各拉一条线,拉出三条线,把六角形分割成六份;如图中所示。
3、接下来,用实时上色工具,把这六份分别填充上不同的颜色。如果我们直接就这样按下快捷键K ,或是在工具箱中选取实时上色工具。点击图形时,不能使用此工具,并弹出一个对话框,此对话框教我们在什么情况下使用实时上色工具。
4、我们要使用实时上色工具,我们要先用选择工具把六角形选中,然后,按K键,实时上色工具;鼠标放在六角形的其中一份上,这时,鼠标上呈出出一行红色的字:单击以建立实时上色组。
5、然后,鼠标点击下,所在这一份现红色边,表示选中了这里,鼠标离开,这红色边会看不见,但这没关系;鼠标移动右边颜色板这里,选择目标颜色,比如,绿色。
6、颜色板中吸管点击绿色,鼠标再移到刚才实时上色工具选中的 这一份中,再点击下,此时,把这一份给填充上绿色了。
7、接下来,实时上色工具的鼠标再点击另一份,这会儿,会填充上绿色,不要紧,我们在颜色板这里,再用吸管吸取目标颜色,比如,红色;然后,鼠标再移回到这一份上面,点击下,即填充上红色了。
8、我们用上述方法,一 一给其它的都填充上不同的颜色。效果如图中所示。
AI实时上色如何增删颜色种类
1、使用白色箭头”直接选择工具“,单击选中其中想要删除的线条,按住键盘上的”delete键
2、删除线条以后,可以看到原来的黄色部分不见了,全部变成了红色了
3、前面是删除颜色种类,那么增加颜色又怎么办呢?首先使用直线段工具,在图形上面绘制出一条直线,绘制完直线,我们可以看见,它并没有直接变成新的颜色
4、全部选中画布上的图形线条,点击菜单栏里的“对象”——“实时上色”——“合并”
5、合并以后,可以得到这样的图形
6、接着,在颜色填充处选中设置自己想要的颜色
7、再在软件左边单击使用“实时上色工具”,在要填充颜色的那部分单击一下
8、最后,就可以增加了颜色类型,达到了我们想要的效果了。
AI渐变工具怎么填充渐变颜色
第1步、首先使用矩形工具或是按M键。绘制一个矩形出来先。
第2步、如果要进行渐变颜色填充,就要使用渐变工具。或是按G键。
第3步、点击了渐变工具后,双击矩形,一个黑白的渐变填充就出来了。
第4步、在渐变工具模式下,选择矩形,就会出显设置色块。
第5步、双击色块就可以进入颜色面板,就可以选择你要设置的颜色。二个都是同样的修改。
第6步、也就是这样我们就可以使用渐变工具填充不同效查的渐变颜色出来。
以上就是矢量图制作工具AI如何填充颜色的图文教程。AI可以使用实时上色,用画笔工具画出来的图没有路径,无法实时上色,使用钢笔工具画出来的图可以实时上色。实时上色删除颜色,把线条去掉就可以,增加颜色的时候,除了画线,还有合并全部线条。渐变颜色填充是在渐变工具里。关注教程之家,解锁更多软件教程。