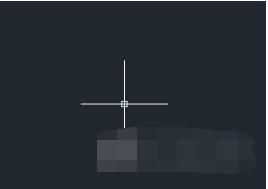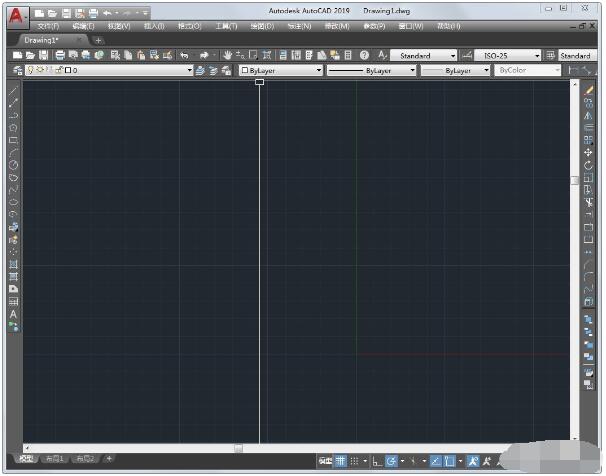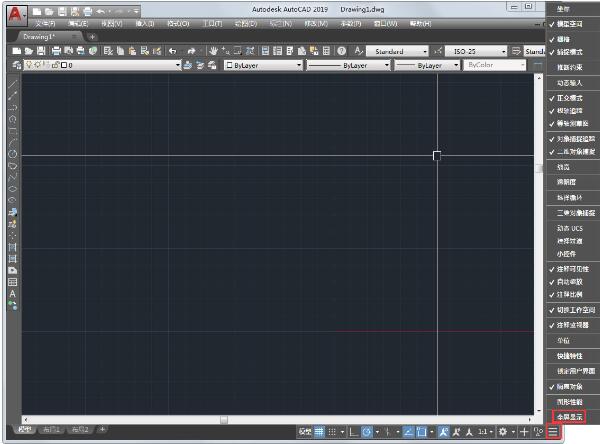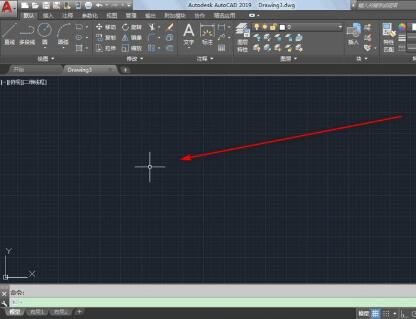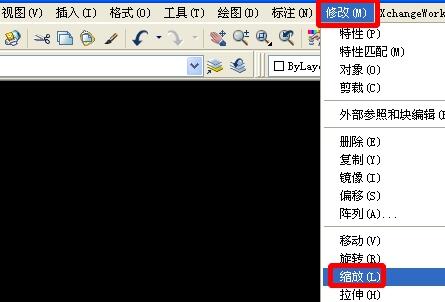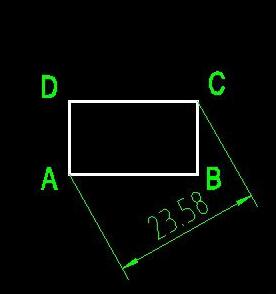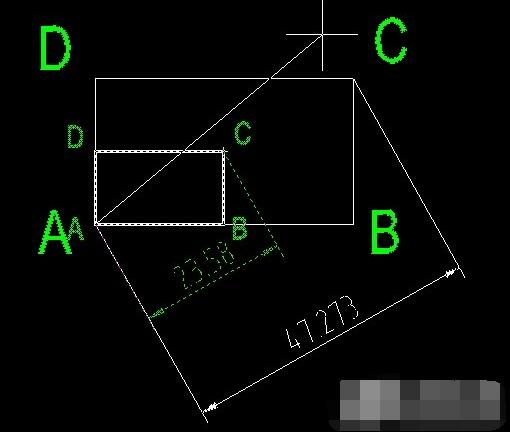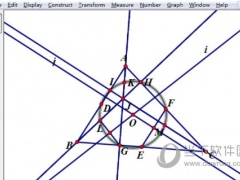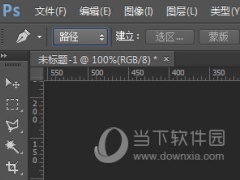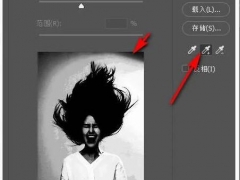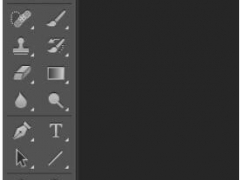AutoCAD2019如何放大细节看清晰大图 CAD2019设置十字光标缩放步骤
AutoCAD2019是功能强大的电脑3D制图软件,把在制图时需要放大局部才能看得清楚。CAD放大有哪些方法?全屏显示、缩放,还有调整用于捕捉点的十字光标。AutoCAD2019全屏显示按钮在哪?AutoCAD2019缩放功能在哪里?AutoCAD2019如何设置十字光标的大小?下面来看看AutoCAD2019放大图纸使用教程。
AutoCAD2019如何显示全屏
1、双击打开CAD软件;
2、点击一下右下角的自定义,然后点击全屏显示;
3、选中以后会有一个勾勾显示;
4、然后我们就可以看到下方菜单里面看到全屏显示,我们直接点一下;
5、这样就直接进入全屏模式了,当然我们也可以用快捷键CTRL+0退出或者进入全屏模式。
AutoCAD2019十字光标在哪里修改
Auto CAD软件界面上会出现很小的十字光标和靶框,这种比例的十字光标和靶框会影响到绘图的速度和质量
1、打开软件,这是默认的光标大小;
2、直接输入OP-快捷键ENTER,下方就会有输入的同步显示;
3、在选项这里点击显示;
4、我们看到十字光标大小默认为5;
5、我们可以直接输入数值然后按ENTER回车,或者滚动旁边的拉框;
6、电脑比较慢的话可以先点应用再点确定,然后我们就看到光标大小调整了。
AutoCAD2019如何缩放
一、执行缩放命令的方法有以下几种
1、在命令行中输入“SC”,再回车。
2、单击修改工具条上的缩放按钮,如下图红圈所示。
3、打开修改下拉菜单,单击缩放。
二、缩放命令的功能与具体操作
1、执行缩放命令后,要求选择对象,此时可以单击选定单个的对象,也可以框选或者Ctrl+A全选。选择完毕,回车或按空格键;
2、此时要求指定基点(这个基点是缩放的中心,缩放之后基点不会移动),在适当位置单击即可选定基点;
3、此时要求指定比例因子或[参照(R)],假如想把对象放大2倍,输入数字“2”,再回车就可以把对象放大2倍;
4、在上图中,还有参照缩放的选项。此功能可以把对象缩放到指定尺寸,而不是缩放到原来的多少倍。在上图中,输入R,再回车,就可以进入参照缩放模式,现在要求指定参照长度,也就是要指定一个将要精确缩放的长度尺寸。这一步一般是在图形中选定2个点,下一步将对这2个点之间的距离进行精确缩放;
5、要求指定新长度,如果想把上一步选定的2点之间的距离变成150,就输入“150”,再回车即可完成参照缩放。
AutoCAD参照缩放实例
假如想把下图中的矩形的对角线AC的长度变成50,操作过程如下:
1、在命令行输入“SC”回车,框选整个图形,回车;
2、点击A点,回车。再输入R,回车;
3、依次点击A点和C点;
4、输入“50”,再回车,操作完毕,效果如下图。
以上即是AutoCAD2019放大图纸的方法:显示全屏、缩放功能、调整十字光标大小。CAD2019制图需要用到转换数据、画线等复杂步骤,因此放大细节是必不可少的。十字光标及其靶框会影响细节的大小,还会影响图像制图的速度和质量。关注教程之家,解锁更多软件教程。