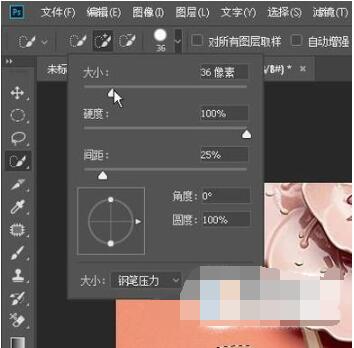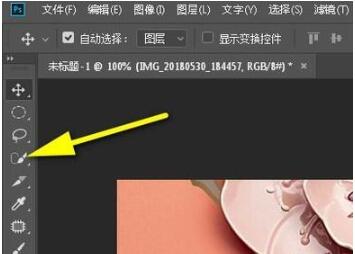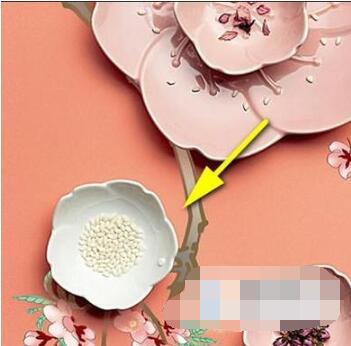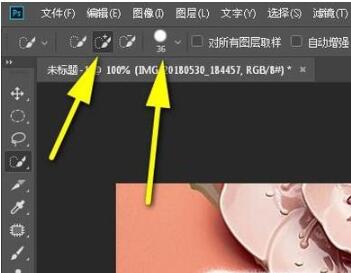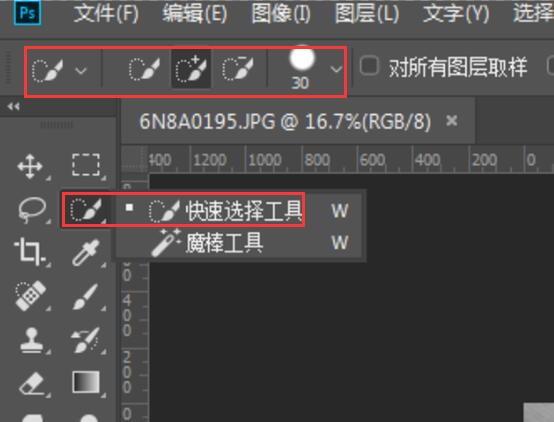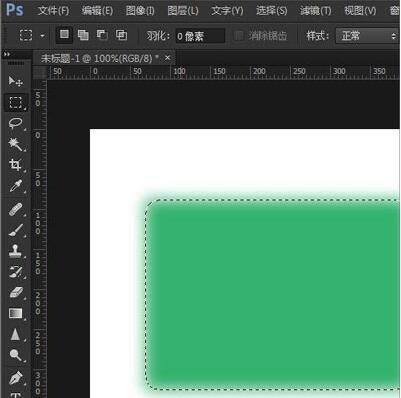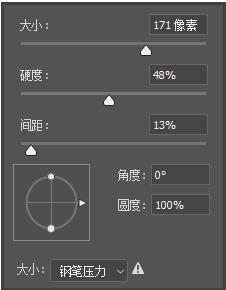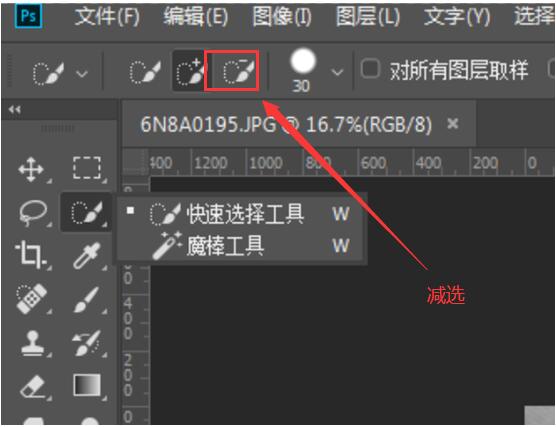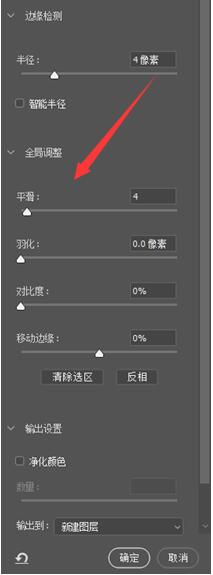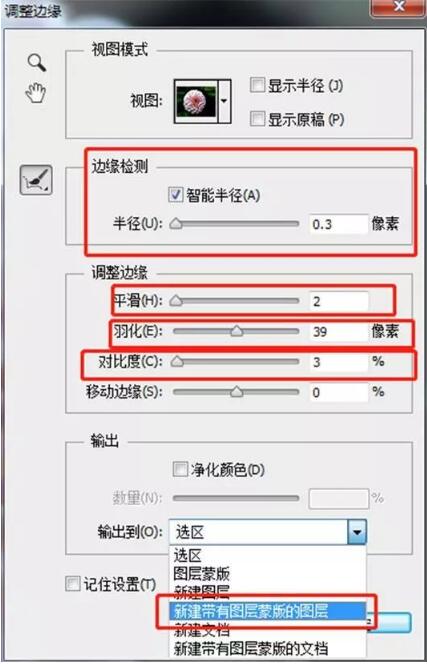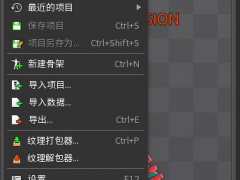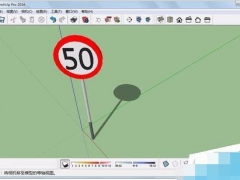PS抠图快速选择工具多选了怎么办 PS快选工具怎么细调边界
PS快速选择工具是什么?快速选择工具,也是用来做选区的,快捷键为“W”。它简单方便,比较适合做大面积的选区,只是对于细节方面处理不太好用,但是无关细节的就比较方便啦。
PS快速选择工具如何抠图
1、PS快速选择工具在哪在PS界面左侧工具栏中,从上而下数第四个工具就是快速选择工具。PS快速选择工具快捷键?在工具箱可以看到快速选择工具,快捷键为“W”。
2、快速选择工具经常用于选择图片中某部分图像。当目标图像与图像外围颜色差别比较大时,我们就可以用快速选择工具快速的把目标图像选中。
比如,把下图中的白色小碟子选中。
3、在工具栏中选择:快速选择工具;然后,再在上面的属性栏中设置画笔直径大小;以及选择:加选
4、接着,鼠标放在白色碟子这里,点住再拖拉,即可把白色碟子选中,形成一个选区。
5、假设选区范围过大,那么,我们还可以按下ALT键,把加选状态,变成减选状态,把多出的选区减去。
PS快速选择工具怎么减选
快速选择工具抠图快,配合钢笔能够快速抠图,主要针对本身色差比较小、与背景色差较大的产品。
1、选择快速选择工具
2、确定好参数后,选出产品
参数:大小选择171像素,硬度48%,间距13%,参数选好后,在图片上选出产品。
大小:是快速选择工具圆的大小
硬度:选区边缘的羽化程度
间距:快速选择工具是根据色差选择的,间距大所接受的色差就大
首先把整体大致轮廓选出,然后放大衣服边缘,进行微调,使选区边缘紧贴衣服,超出的选区,按住alt键,快速选择工具中心“+”变成“-”,减去多出的部分。调整细节时,我们的快速选择工具大小需要调整,按住alt键,同时鼠标右键往左拖动是缩小,往右是变大。
衣服的袖子下面阴影太重,快速选择无法区分,我们留着就好,后面再做处理。
3、锯齿、白边等细节调整
PS抠图快速选择工具如何处理锯齿、毛边等边缘?点击上面的选择并遮住
半径:4像素,平滑:4,输出到:新建图层,这边的属性是为了减少衣服边缘的锯齿、白边,具体数值据实际情况而定。
4、检查与完善
确认抠出的产品后,新建图层填充黑色,放在我们抠的产品的下面,这样我们可以准确检查产品是否抠得干净,是否有白边、漏抠的部分。在看到其他部分均无问题白边后,用钢笔在袖子接口处勾出阴影部分,选区,按delete键,删去即可。
最后隐藏所有图层,只留抠好产品的图层,保存为png格式,这样的话以后需要用到的时候,直接拿来用就可以了。
PS快速选择工具边缘不完整如何羽化
1、执行“文件》打开”命令,打开素材
2、单击工具箱中的“快速选择工具”按钮到画布中进行途画,调整好选区后,
3、并单击选项栏中的“调整边缘”,在弹出的画板中对相关参数进行设置。“羽化”参数值越大羽化越明显,“平滑”、“对比度”根据自身需要进行调整,移动边缘不动也可以。
4、参数设置好后,下面“输出到”这里要选择“新建带有图层蒙版的图层”,点击确定就OK。
5、羽化中的效果图
以上就是PS抠图快选工具快捷键、设置大小和如何调整边缘大小图文教程。PS快速选择工具适合背景和图片色差较大的抠图。PS快速选择工具,在工具栏上方可以设置大小、增减选区,还有羽化来调整边缘,让边缘虚化。当然,快速选择工具对于毛边、锯齿等,可以使用“选择并遮住”,使用平滑来调整边缘。关注教程之家,解锁更多软件教程。