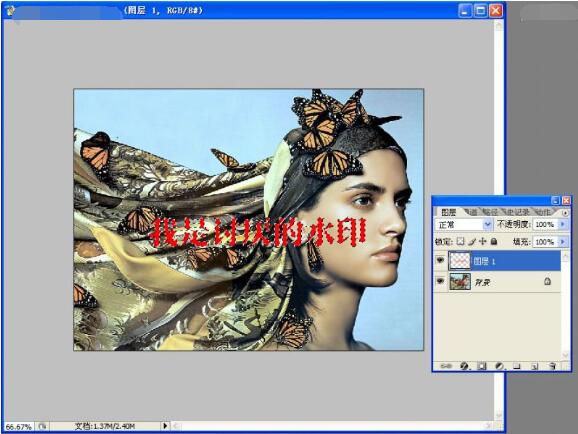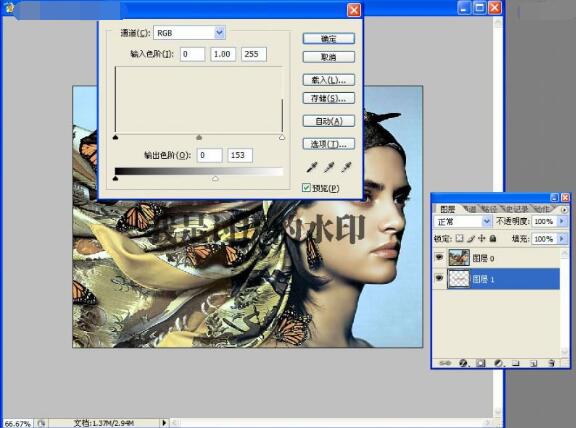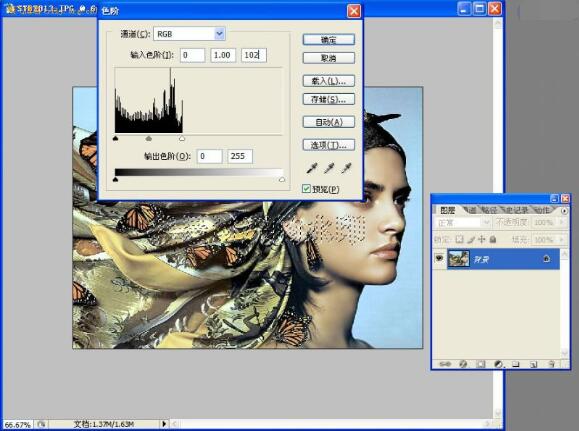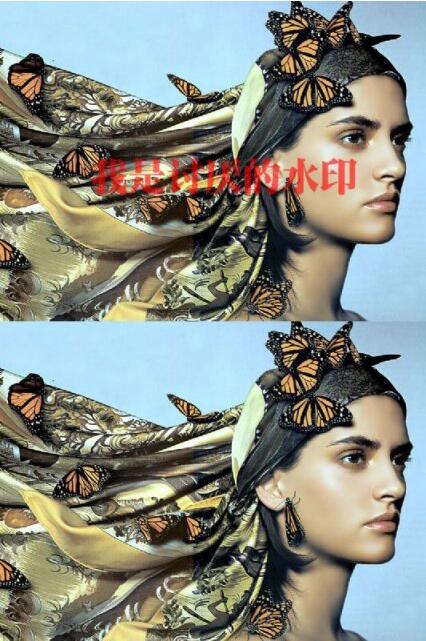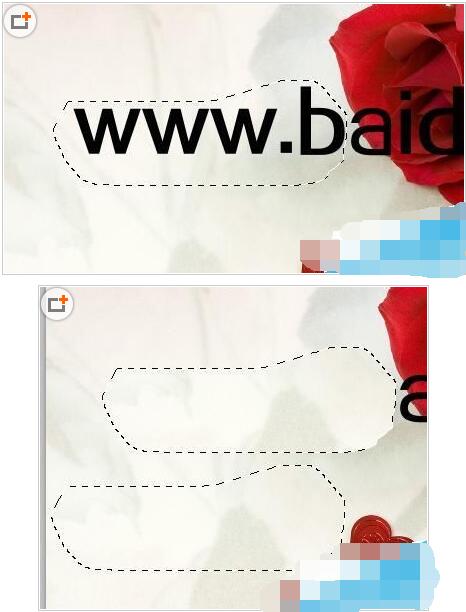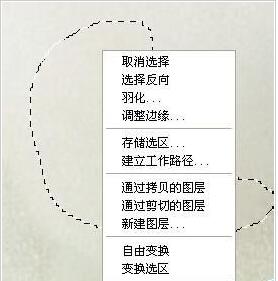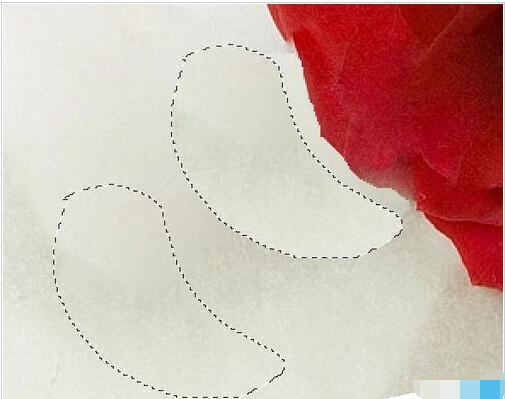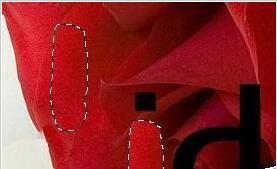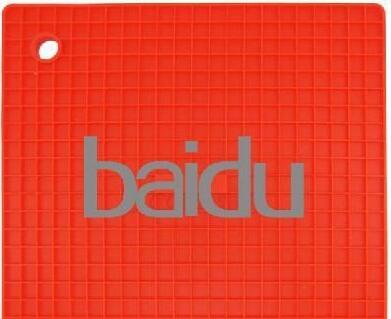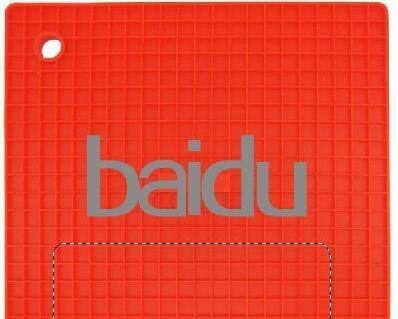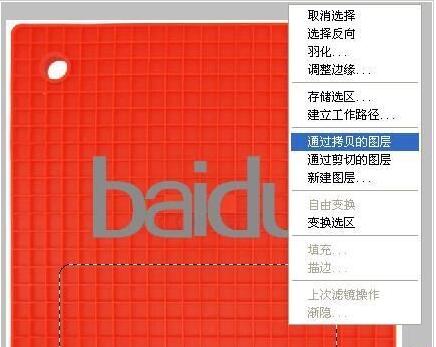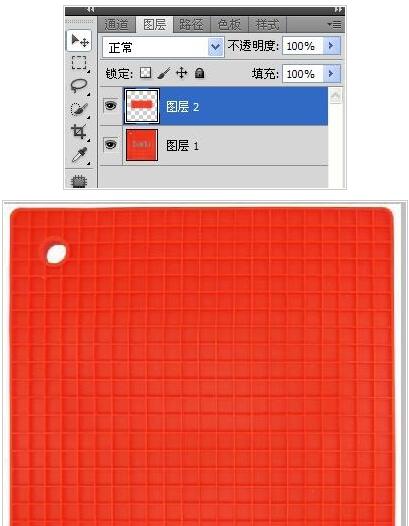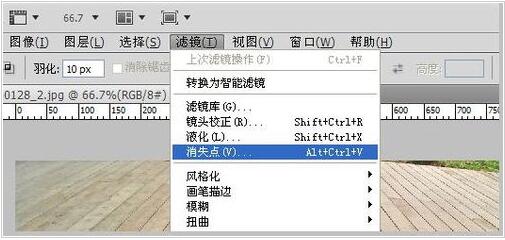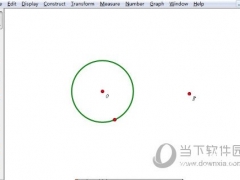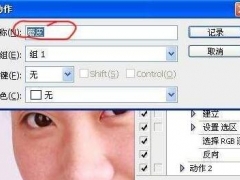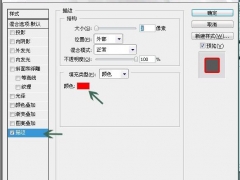Photoshop去除纯色水印需要几个步骤 PS完美抹掉水印简易图文教程
找图片时碰到水印很头痛,去除水印能不漏痕迹吗?Photoshop除去水印有好多方法,如果想要把水印除去,还不妨碍底色,怎么办?修补底色吗?去除水印时如果能让照片底色还原,那是再好不过了。PS使用选框工具去除水印比较简单,效果不咋样。利用色彩原理效果比较好,但是步骤复杂点。下面来看看Photoshop去除水印的详细步骤。
Photoshop如何使用色阶原理去水印
其实在光学的理论上来说,水印图片是可以完美还原的,我们这里不谈理论,只谈操作。来看一个加了水印的图片。
要想去除水印,我们要确定两点,第一,水印的原始颜色是什么?第二,透明度是多少?
这两点确实是问题,很大的问题,这里,我们来猜测一下,从图上看,水印的颜色可能是红色(FF0000);确认了这一点,我们新建一层,画上红色的水印来调整透明度,看看在什么数值的时候,和图片的效果像近。BTW,大部分人调整透明度的时候,喜欢用整数,比如20%,50%,85%……
看到了吗?60%,和原始水印一模一样,你可以放大你的水印和原水印重合的部分,用吸管来判断。FF0000,60%。OK,确定了这两点,我们还原有望了。回到原始的水印图片,我们选出水印的选区,新建一层并填充红色。(记得保存选区待用)
调整两个图层的顺序,将原背景层的图层模式调整为差值。
选中图层一,调整图层输出色阶为255×60%=153。
拼合图层,载入水印选区,调整输出色阶为255×(1-60%)=102。
看到什么了?水印几乎完美的消失了,是的,几乎,虽然PS做不到理论上的完美,但足以骗过我们的眼睛了。
看一下对比:
PS去除水印的三种方法
方法一:用修补工具
1、首先观察图案,背景比较复杂,建议用修补工具。如图示选择修补工具,调整工具属性,使用比较简单,点左键圈选就可以了。
2、同类颜色的区域分开处理,这里先处理比较简单的近白色区域。用修补工具圈选需要去掉的文字部分,然后点击左键不松,拖动到你想要的颜色的区域,如图。
3、比较难处理的是两种颜色相接的区域,这里建议先用纯色覆盖,再进行修补。如图:选择一个贴近花瓣边缘的选框,选择“矩形选框工具”,点击右键,选择“通过拷贝的图层”。会重新新建一个选区的图层,将其移动到花瓣边缘(注意,这里要先将花瓣上的文字处理以后,再将图层合并,用修补工具做进一步调整,因为这里颜色不很一样)。
4、最后对花瓣上的文字进行处理,这里比较复杂一些,需要有足够的耐心,当然也要细心。
首先要将图片放大,放到足够大,然后再用修补工具小范围的修补,重复操作。最终效果
方法二:用矩形选框工具
使用这种方法一般是水印所覆盖的地方比较规则平整,或者有规律,我们可以复制某一部分选取来覆盖水印。
首先要准备工作,选择“矩形选择工具”,调整工具的羽化值,可根据图的大小调整,这里调整为10
然后选择和水印大小差不多的选取,在选取内点击右键,在弹出的选框中选择“通过拷贝的图层”,这里要注意的是,一定要是在选择“矩形选择工具”的状态下,才可以操作。
最后一步:调整。选择拷贝出的图层,调整图层的位置。
方法三:用滤镜消失点工具
这种方法适于有透视的场景,而且背景有规则整齐,像地板,瓷砖之类。首先点选滤镜——消失点,弹出消失点编辑页面
沿着地板的缝隙点选出一个梯形的网格,如图
选择 第三个 矩形选框工具,参数如图,可根据需要自由调节。按着alt键,在蓝色方框选取内,画出梯形选取选框,意图在于将选框的内容覆盖在水印上。
将鼠标向水印引动,按住shift键可以使选取按照透视方向平稳移动。最终效果如图。
如果需要特殊的形状,也可以用第四个—图章工具,或第五个—画笔工具,可以选择画笔工具的形状,调出自己想要的效果。
以上就是Photoshop去除水印的步骤。水印不是狗皮膏药,揭开就了事,有时用选框工具连带把底色也给去除,就像癞子的头,光秃秃难看。利用色阶,去除水印的效果非常好。不拘小节的用户可以使用矩形选择工具,对底色修修补补。去除水印后的图片称不上完美,但能骗过我们的眼睛。关注教程之家,解锁更多软件教程。