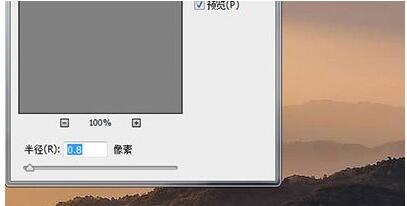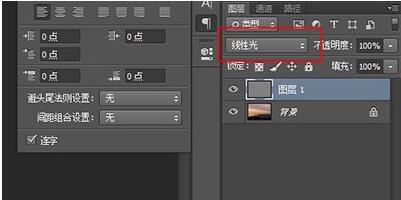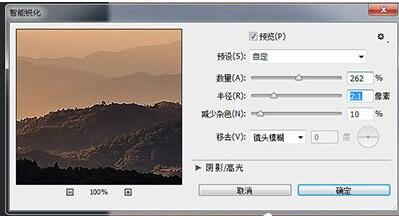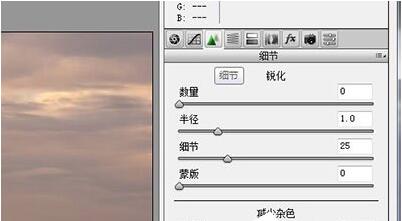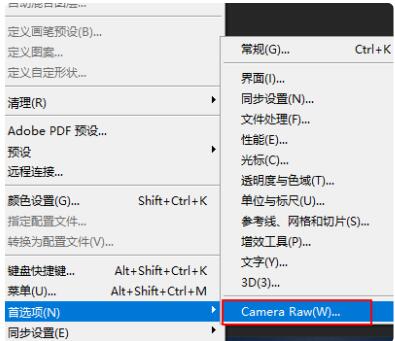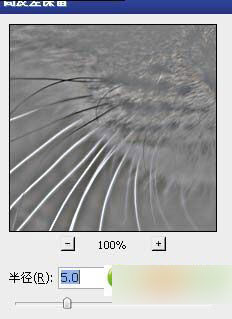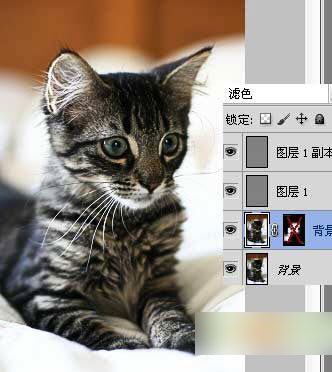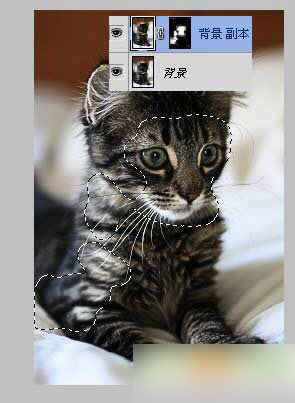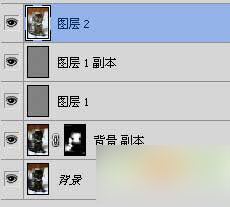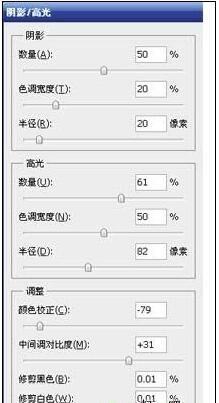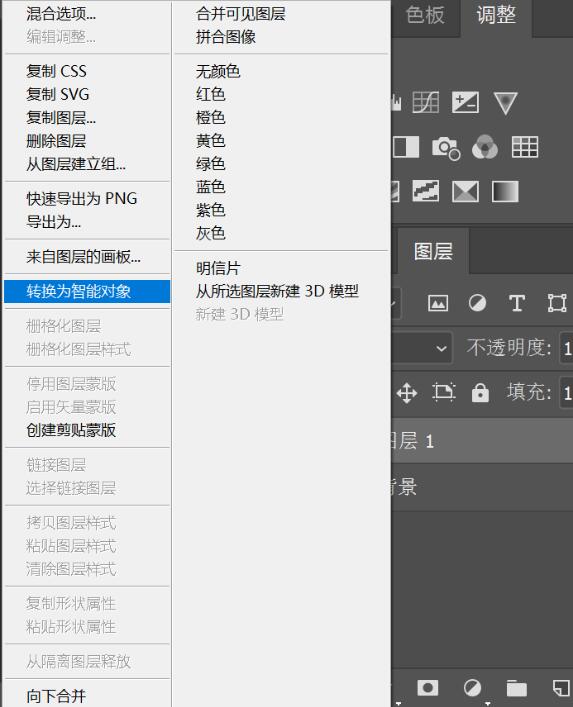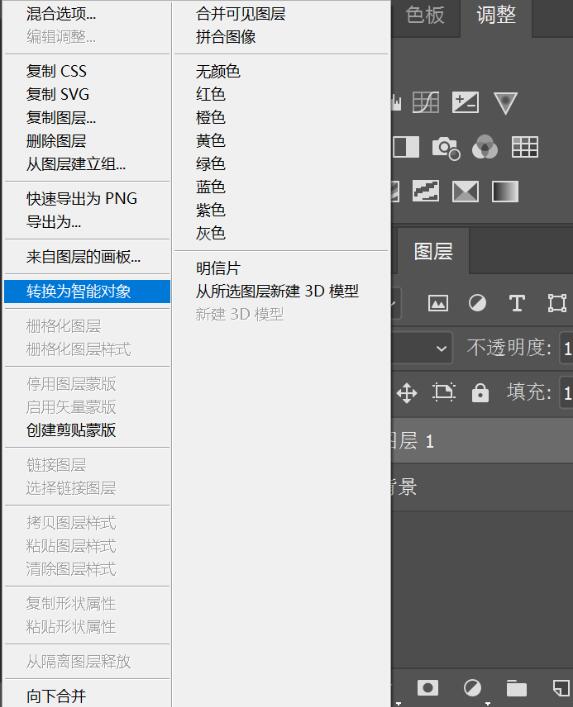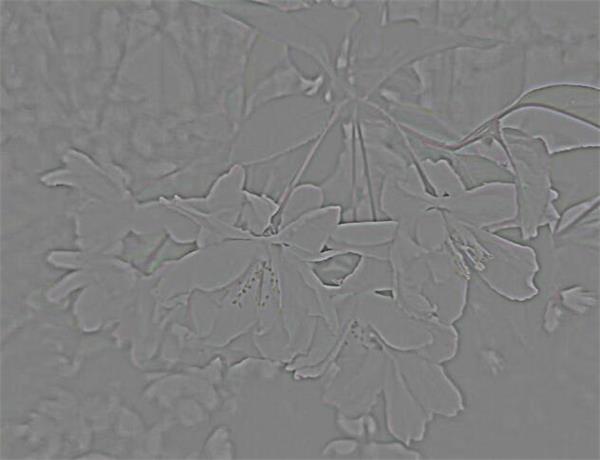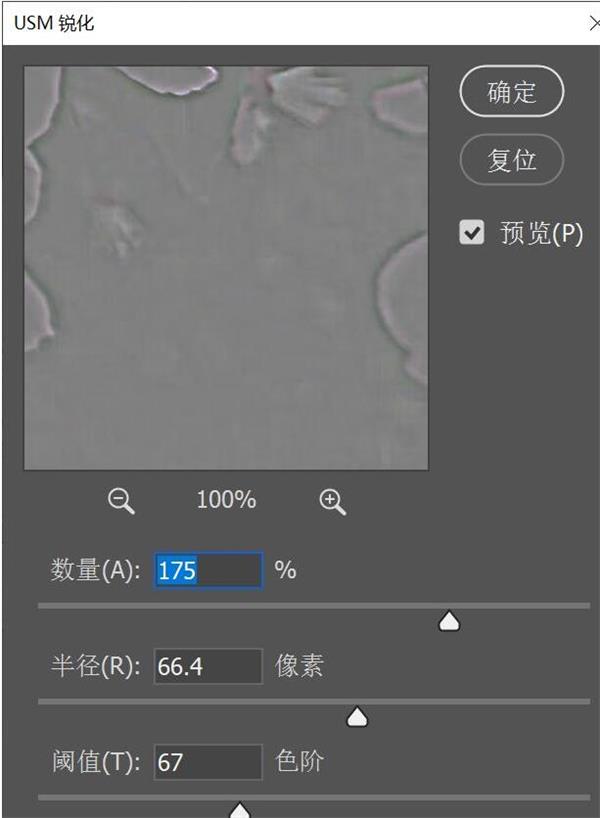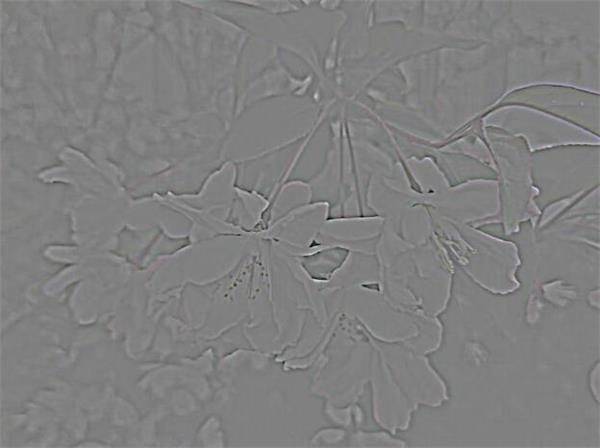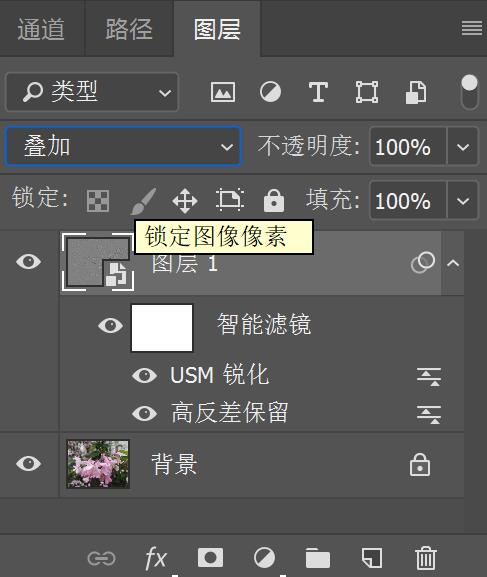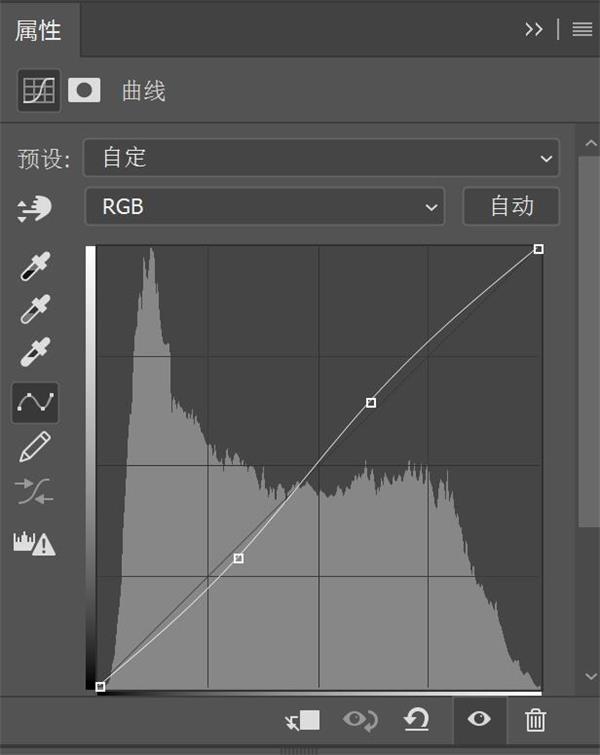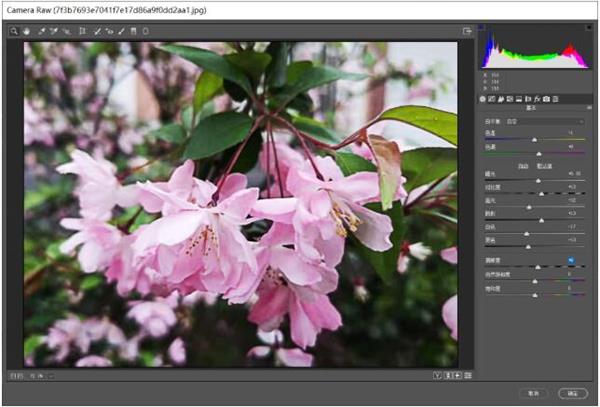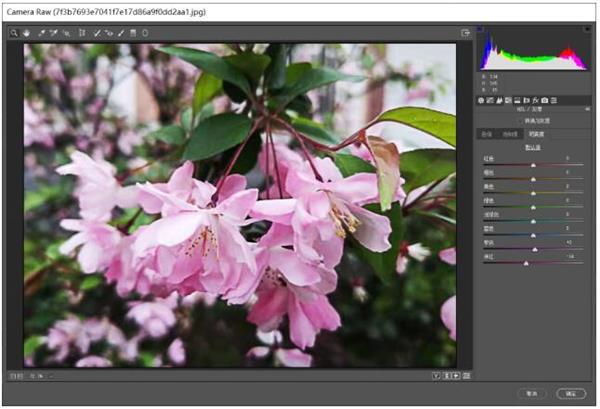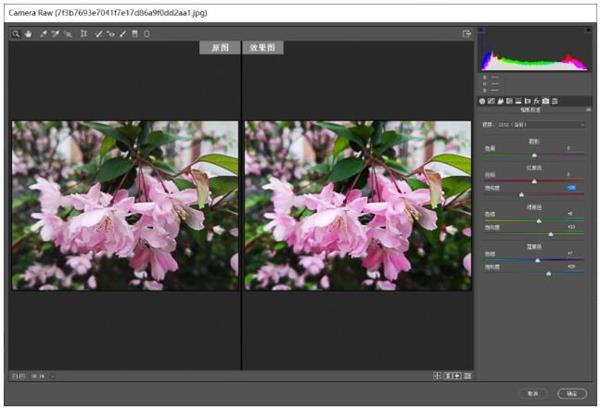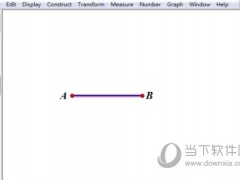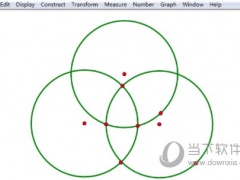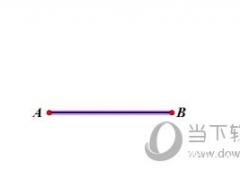把照片拍糊了如何补救 Photoshop简单几个步骤就能让图片变高光教程
如今自拍、拍图、短视频等功能都可以在手机上随时随地实现,有些精彩瞬间被定格,但是却拍模糊了。转瞬即逝的镜头不好找,这模糊的镜头如何补救?万能的Photoshop能让模糊图片变清晰,而且两三个步骤就能实现,有多种方法,相信不?下面小编带来Photoshop使用滤镜、图层等工具让模糊照片变得高光的图文教程。
PS使用滤镜高反差功能让模糊图片变清晰
1、首先我们将图片放到PS中后复制一个图层出来。
2、使用【滤镜】-【其他】-【高反差保留】。在里面调整将半径调整为1-2个像素之间。
3、确定后画面一片灰白,然后将图层的混合模式改为【线性光】,图片就清晰起来啦。
PS使用锐化让模糊图片变清晰
1、同样使用【滤镜】-【锐化】-【智能锐化】
2、在里面调整数量和半径两个参数,然后调整至图片清晰为止。
3、调整好之后点击确定即可。
PS使用Camera RAW滤镜让模糊图片变清晰步骤
1、同样的使用【滤镜】-【Camera RAW滤镜】
2、在里面使用切换到【细节】,并调整里面的数量、半径、细节三个参数,然后通过左边查看调整效果。
3、调整好后点击确定,一张清晰图片就做好啦!
Camera Raw在哪里打开
在编辑—首选项—Camera Raw,进行设置
PS滤镜让图片变清晰教程
先看效果对比
首先打开猫咪图片。
Ctrl+J复制背景,滤镜》其它》高反差保留。
图层模式强光,类似下图效果;之后再复制图层1,得到副本,图层模式仍为强光。
以上步骤目的是锐化图像。下面复制背景层,图层模式改为滤色。
添加蒙版,用笔刷涂抹,只保留猫咪的脸部和白毛部分。
之后盖印层。
图像》调整》阴影/高光。
效果对比如下。
PS使用智能对象把模糊图片变高光步骤
1、在PS中拖入素材,按快捷键Ctrl+J复制一层,并把复制的图层右击转换为智能对象。
注意:智能对象的好处就是在保护图像的同时,使画面处理更加灵活,而运用到智能对象的滤镜会变成智能滤镜,这样使我们在设计中有更多的修改空间。
2、对图层1 执行【滤镜—其他—高反差保留滤镜】,弹出调整窗口。高反差保留滤镜主要是将图像中颜色、明暗反差较大部分的交界处保留下来,即有明显轮廓线的地方会保留下来,半径越小,色彩越相似;半径越大,保留原图细节越多,色彩差异也就越大;设置半径的时候,观察画面,在保证色彩差异的情况下,尽可能的把半径拉大一些。这一步,主要是通过高反差保留锐化图像的边缘轮廓线。
3、再对图层1执行【滤镜—锐化—USM锐化】;
USM锐化滤镜可以通过增强相邻像素之间的对比度来聚集模糊的图像。简单来说,是将画面中模糊部分变得清晰,所以锐化滤镜的作用就是将模糊的图片变得清晰。
在弹出的窗口设置参数。
数量:用于调节锐化的程度,数值越大,锐化效果越明显;
半径:用于设置图像轮廓周围被锐化的范围,数值越大,锐化效果越明显;
阈值:用于设置锐化相邻像素必须达到的最低差值;
参数在调整的时候不宜过大,否则会产生噪点。
3、调整完成后,单击确定,回到图层面板中,修改图层混合模式为叠加。
4、单击调整图层,选择曲线命令,提亮画面,让图片不那么暗沉。
5、最后,按快捷键Ctrl+Alt+Shift+E合并图层,执行【滤镜-Camera Raw滤镜】对图片进行调色。参数值可以参考下图:
处理之后,单击确定回到PS界面中,照片就处理完成了,是不是很简单呢!
以上就是Photoshop三两个步骤让模糊图片变高光的图文教程。PS里滤镜和图层是使用频率非常高的工具,这些工具细分很多,可以自由组合,完全没有章法可言,让模糊图片变高光对Photoshop来说是轻而易举的事情。Photoshop是万能的工具,你想让图片有多清晰、多高光,你就看你怎么使用工具了。这不是美图秀秀一键清晰比得了的。关注教程之家,解锁更多软件教程。