ps小清新风格怎么调_小清新INS风格完美调色方法教程
为了帮助你掌握如何在Photoshop中调整出这种风格,我将会详细介绍并演示整个过程,包括了解小清新风格的特点、选择合适的原始图片,以及使用Photoshop中的各种工具和技术来实现目标效果。那么,不要犹豫,让我们一起开始这个旅程吧
ps小清新INS风格调色方法步骤
效果图:

素材:

操作步骤:
首先,调整照片之前我们来分析下面这张原图,这张照片要想调整成一张比较清晰干净的照片有以下几个问题要解决:
(1) 照片变暗,曝光不足
(2) 照片里面的元素有点杂乱
(3) 整张照片色调不统一,颜色杂乱
(4) 照片不够通透
了解到以上的问题,我们后期对图片的调色就有了一个基础的思路,下面就用PS来解决这些问题。

01、调整曝光
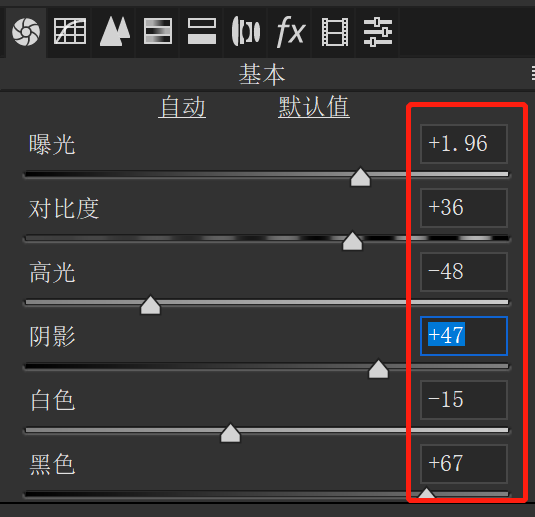
导入图片,复制图层,打开Camera Raw滤镜,先把整体的曝光拉起来,发现天空部分曝光了,防止天空部分过曝,把高光和白色色阶减下去,然后调整阴影和黑色色阶,把暗部拉起来,这样操作之后发现照片太灰,再适当增加对比度。

02、调整色温色调
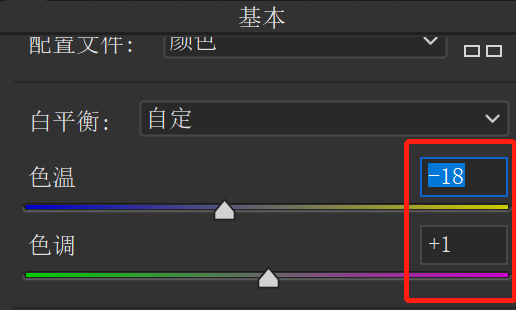
把色温降低一些让照片看起来更通透,大多数情况下偏冷色调的照片看起来会比较清新。

03、二次构图
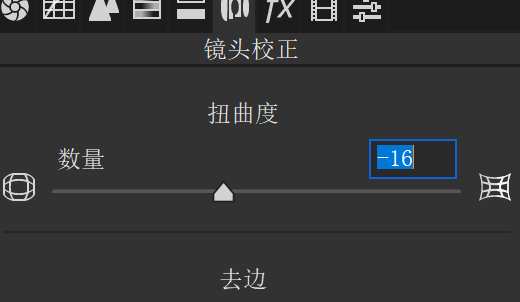
在经过前面的步骤调整之后照片已经有了一个比较大的改善,接下来通过镜头矫正和裁剪工具对照片重新构图去掉一些比较杂乱的元素,使画面更加干净整洁。

04、调整HSL
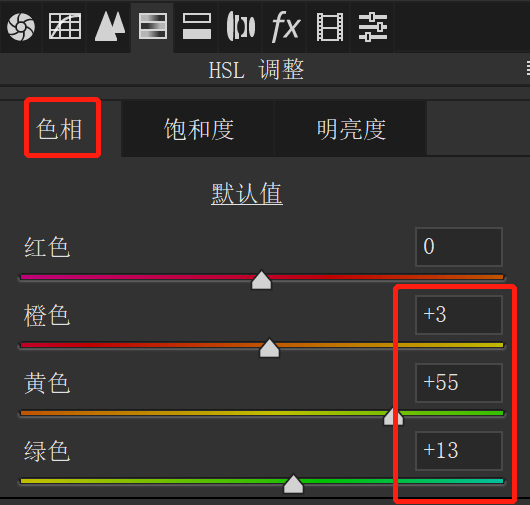
05、调整黄色和绿色的色相让叶子变成偏绿色,让整个画面色调偏冷。
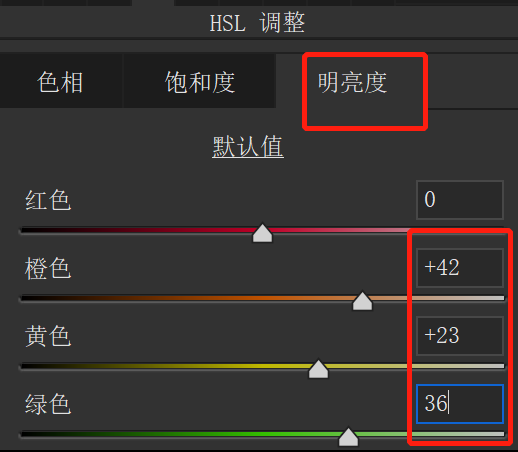
06、分别调整橙色、黄色、绿色的饱和度和明亮度,让照片看起来更加清新。
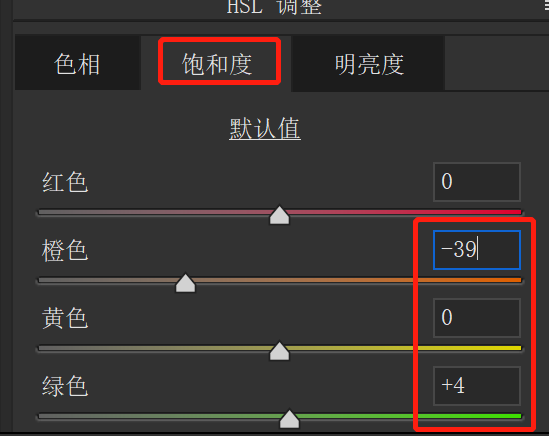

07、细节调整
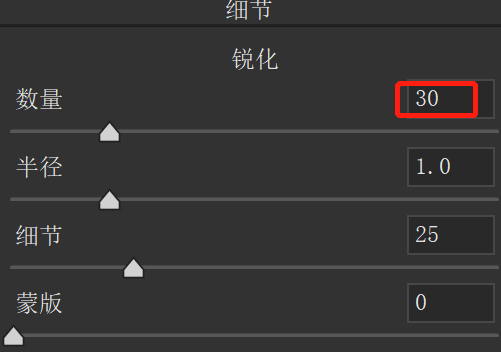
08、因为之前加了大量曝光,会出现一些噪点和杂色,为了让画面看起来更加细腻,调整一下细节,在适当增加一点锐化,让照片更加清新。
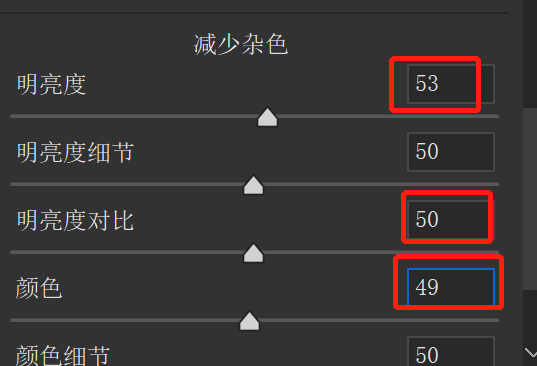

09、调整饱和度和相机校准,可根据个人喜好调整
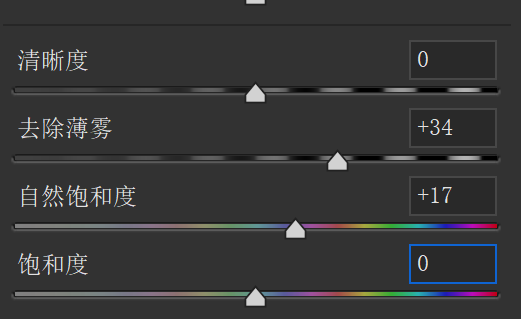
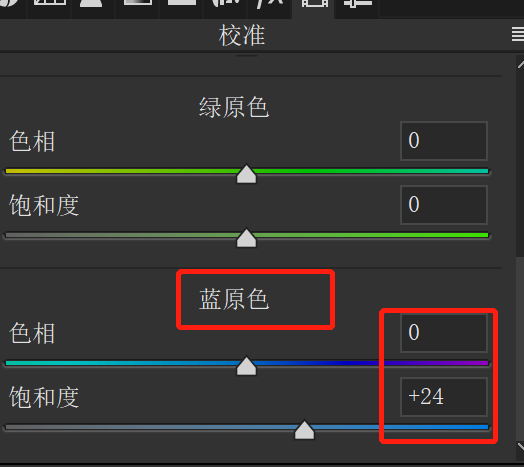
10、最后增加一些蓝原色可以让整个画面更通透。
完成:

一张小清晰INS风格的照片就出来啦,是不是超级简单,只要掌握Camera Raw滤镜里面每个参数的原理,天下滤镜皆在你手里.快点拍上心仪的照片,快快练习起来吧,你也可以拥有美美的照片。









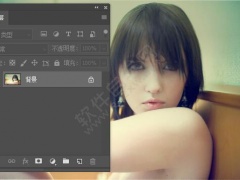
![ps如何移动画板位置[多图]](https://img.jiaochengzhijia.com/uploadfile/2021/0417/20210417202005229.png@crop@240x180.png)
![ps橡皮擦工具怎么用[多图]](https://img.jiaochengzhijia.com/uploadfile/2021/0417/20210417222205602.png@crop@240x180.png)
![ps阈值在哪怎么调黑白[多图]](https://img.jiaochengzhijia.com/uploadfile/2021/0414/20210414000005995.jpg@crop@240x180.jpg)