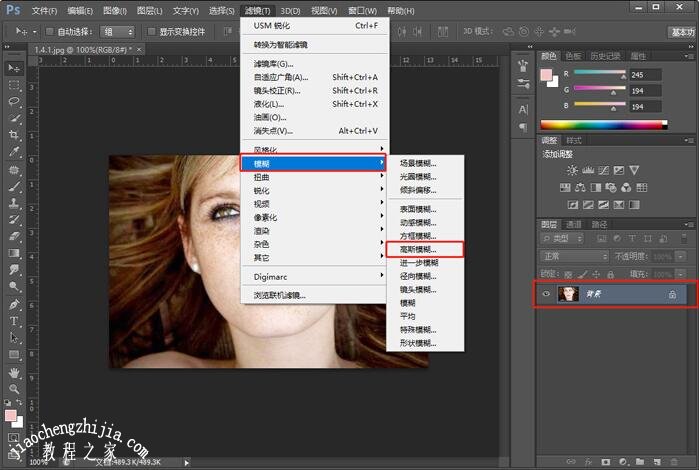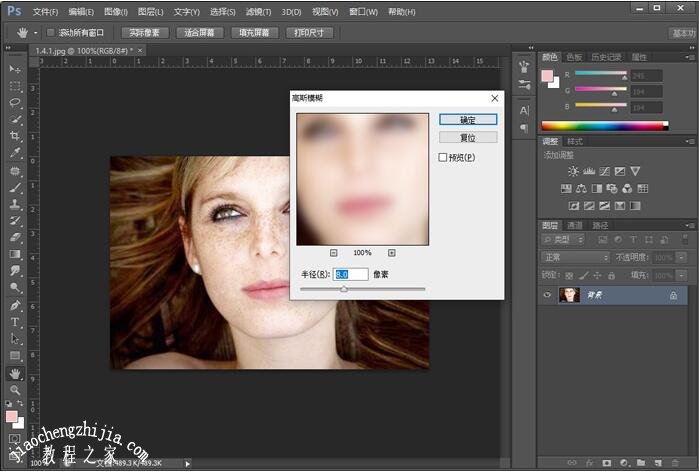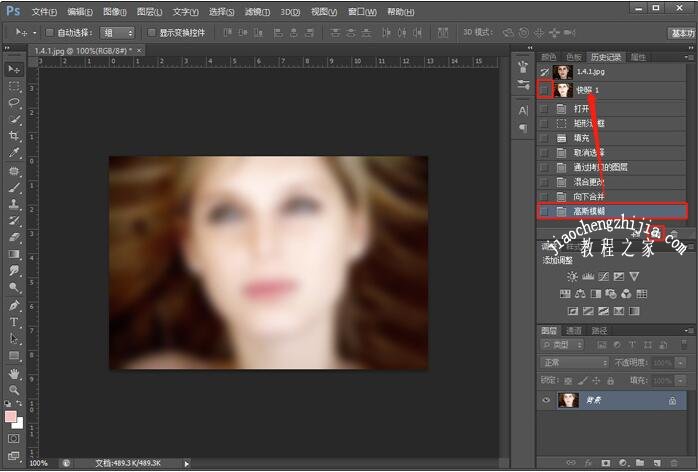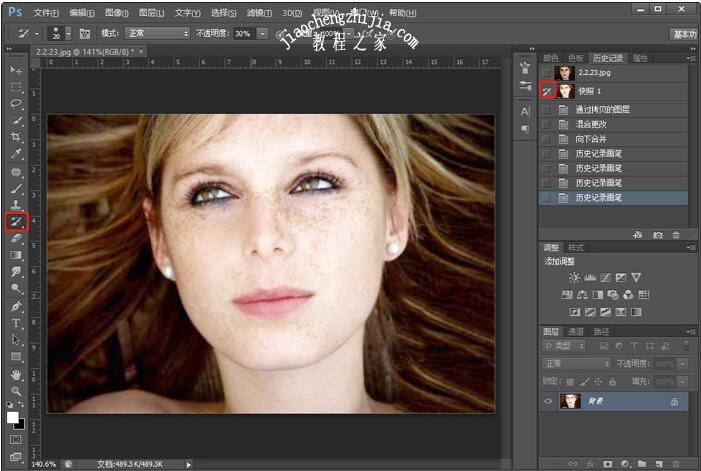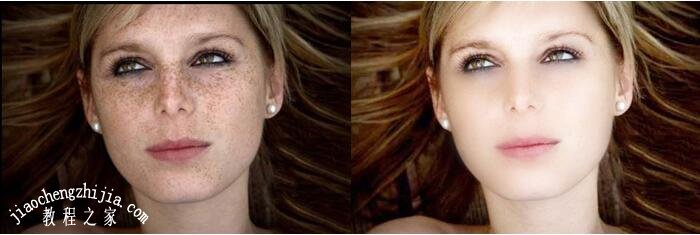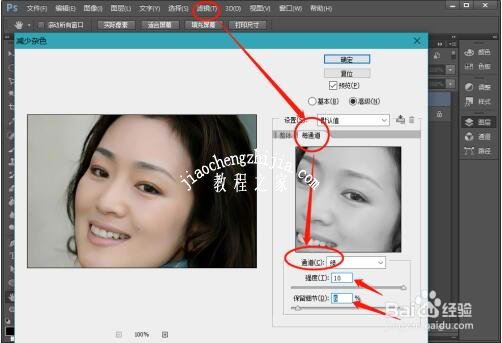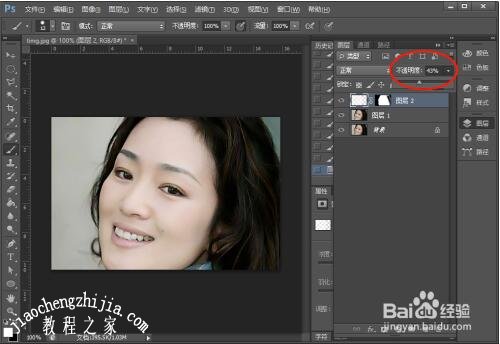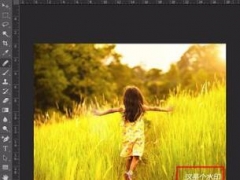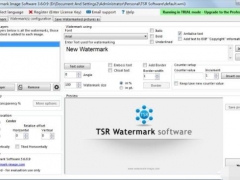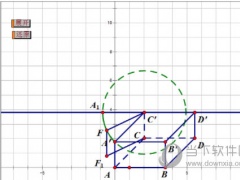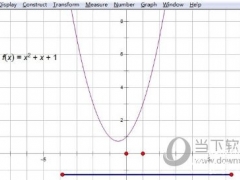ps怎么磨皮美白人脸 ps人脸磨皮美白图文详细教程
ps怎么磨皮美白人脸
1、在Photoshop软件中使用快捷键Ctrl+O快速打开需要进行磨皮美白的图片;
2、然后使用快捷键Ctrl+J复制图层,并将图层的混合模式改为【滤色】,调高人物的明亮度;
3、将背景图层与复制的图层,使用Ctrl+E合并,合并成一个图层,再选择【滤镜——模糊——高斯模糊】;
4、设置高斯模糊的半径像素,如果人物的雀斑较多,设置像素为7~10之内,如果较少,设置3~4,其他的可以自己多实验;
5、这里小编建议大家在历史记录(窗口——历史记录)中新建快照,右击高斯模糊步骤,选择新建快照,或者点击右下角的相机按钮,创建快照之后,点击快照前方的空格(操作步骤7时,在该快照上进行操作);
6、然后点击高斯模糊的前一个历史记录,也就是点击【向下合并】步骤(高斯模糊变灰色);
7、使用【历史记录画笔工具】,按住“【”、“】”两个按键控制画笔大小,设置画笔透明度为50%以下,然后在需要磨皮的位置涂抹(来回涂抹);
8、对比效果如下:
PS怎么把照片中的人皮肤变白
1、打开Photoshop软件,打开需要处理的人像图片,复制图层。
2、首先减少人像脸部的杂色,点击菜单栏的【滤镜—杂色—减少杂色—高级】,调整整体中的各项参数值。
3、进一步调整减少杂色,调整每通道中的参数值。
4、将图像进行锐化,调整【滤镜—锐化—USM锐化】的各参数值。
5、下面是将人像脸部变白的过程,新建一个空白图层,快捷键是Ctrl+Shift+Alt+N。
6、选取人像脸部的高光,点击通道,按住Ctrl键的同时点击RGB通道,这样就选中了高光选区。
7、将高光区填充白色,点击图层,选中空白层,用有其他工具在选区里填充白色。
8、擦掉多余的白色部分,通过蒙版工具,擦掉不必要的白色。
9、调整人像变白的程度,通过调整不透明度,来确定人像脸的白皙度。
关于ps人脸磨皮美白图文详细教程就分享到这了,希望可以给ps用户们带来一些帮助,如果你还想了解更多关于PS的使用教程,可以进入教程之家网查询。