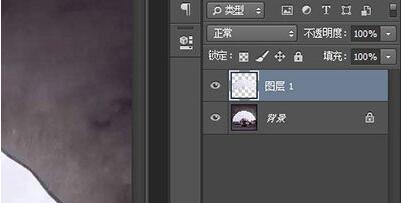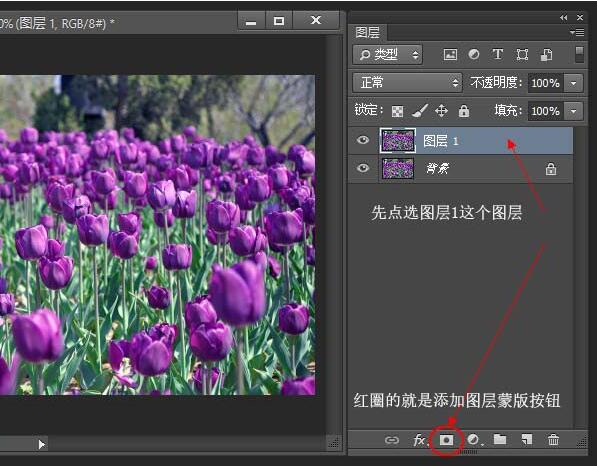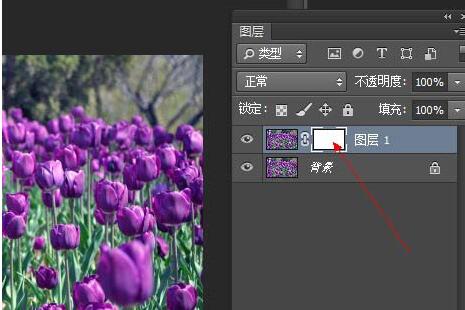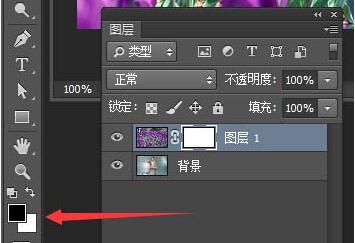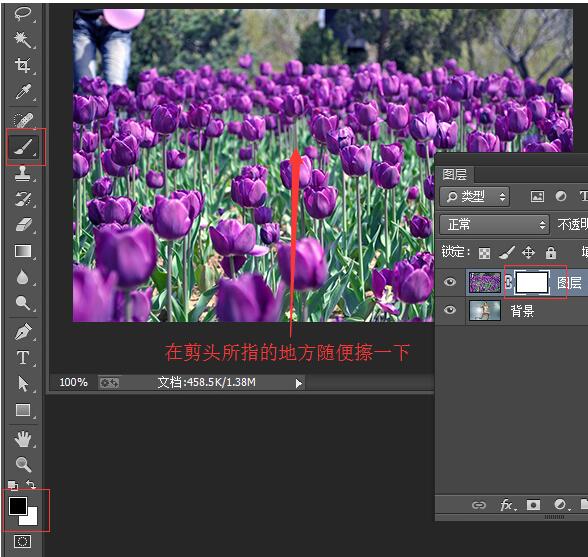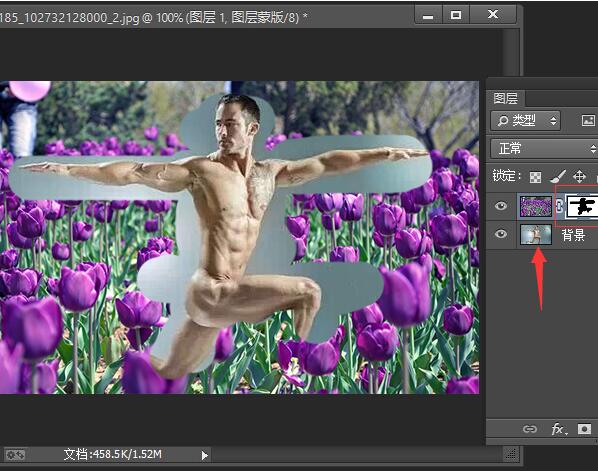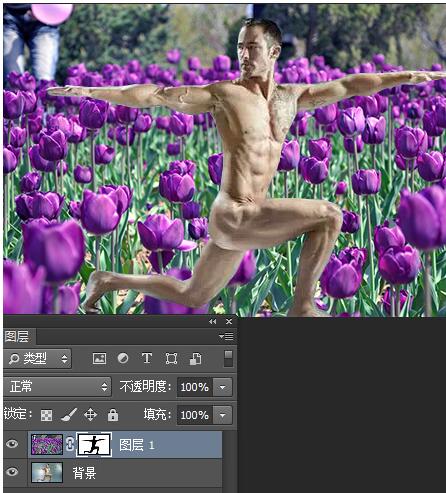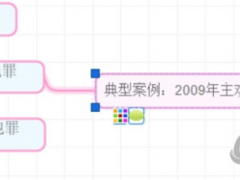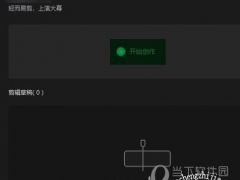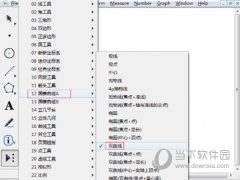蒙版和图层在哪里 PS给空白扇子添加图案教程
PS和一般的P图工具相比,体积大,工具令人眼花缭乱,不像某些图片处理工具都是一键式傻瓜操作。PS里没有傻瓜操作,做图严谨,效果从来不会轻浮、空洞之类的。PS有这些效果就和图层、通道、色阶、蒙版等专业工具有关。今天小编带大家了解PS里的图层和蒙版,用图层、蒙版来给空白的扇面添加古风的图案,让扇子变得古色古香。下面来看看PS如何给空白扇子添加图案的吧。
PS怎么给扇面加图案
1、首先用各种选择工具比如【快速选择工具】、【魔棒】将扇面选取出来;
2、接着按CTRL+J将扇面单独提取出来一个图层;
3、然后将你要加的图案拖入到扇面上,按CTLR+T调整大小和位置;
4、在图案的图层上右键【创建剪贴蒙版】你的图案就弄到了扇子上去了;
5、最后发现图案上没有扇子的褶皱,显得有突兀。你只需将图层的混合模式改为【线性加深】,一个加图案的扇子就完成。
如何理解Photoshop图层?图层是什么
图层就像是含有文字或图形等元素的胶片,一张张按顺序叠放在一起,组合起来形成页面的最终效果。图层可以将页面上的元素精确定位。图层中可以加入文本、图片、表格、插件,也可以在里面再嵌套图层。
每一个图层都是由许多像素组成的,而图层又通过上下叠加的方式来组成整个图像。
破坏图像的罪魁祸首是谁呢?严格来说是我们,因为破坏的那个洞不就是我们挖的嘛。其实真正的原因在于:所有的图像,或者说这幅图片中所有的像素,都是位于同一个图层中,彼此密不可分。因此移动一个地方的像素就会造成空缺。这就如同在一张纸上挖一块必然会留下一个空洞一样。这对于充满变数的创意设计过程而言是非常不方便的。如果需要改动某个部分,就必须完全重新做过。
而使用图层之后,可以将球和背景分离开,存放在不同的图层上,这样移动球的时候就不会对背景造成破坏。下图是调整前后图层调板的样子。从中可以看到图层调板中不再是单一的背景层。
图层在我们的设计过程中是很重要的。初学者要特别注意图层的层次问题,因为层次会引起遮挡。另外图层混合模式是一个难点,按照我们目前的知识水平而言,要理解图层混合模式是比较困难的。
PS蒙版是什么?
图层蒙版的作用:蒙版跟橡皮擦工具差不多,它也可以把图片擦掉,但它比橡皮擦多了一个十分实用的功能,它可以把擦掉的地方还原。
简单说,图层蒙版就是一个不单可以擦掉,还可把擦掉的地方还原的橡皮擦工具。
photoshop里带蒙版字眼的有好几个,如图层蒙版、剪贴蒙版、快速蒙版等。通常我们说的蒙版,指的是图层蒙版,图层蒙版也是我们用的最多的。
PS如何给图层添加蒙版?
首先点击给你添加蒙版的图层,然后点击添加图层蒙版按钮(下图红圈就是蒙版按钮)。
添加完蒙版后的效果:多出了一个白色框框
PS如何使用图层蒙版
第一步:先点选右边的框,然后再选择画笔工具(或先画笔后蒙版框都可以)。如下图:
第二步:设置前景色为黑色,背景色为白色,如下图:(当你点选的右边蒙版框后,前景色和背景色会自动变成黑白色或白黑色)
第三步:在确实还是点选了右边蒙版框框的前题下,我们在画布上随便擦一几下。
擦过的地方,图层1的花不见了,显示了原本被图层1遮挡的背景图片。如下图:(是不是跟橡皮擦工具一样?把指定的地方擦掉了)(大家留意一下右边的蒙版框,擦过的地方变黑了)
我上面已经提过,蒙版跟橡皮擦的区别就是它是一个可还原的橡皮擦。那怎么还原擦掉的地方呢?
PS如何去除蒙版还原被擦掉的地方
第一步:在确定已经点选右边【蒙版框】和【画笔工具】的前题下,设置前景色为白色,如下图:
第二步:和上面一样,用【画笔工具】在【画布】上擦拭一下,把多余的地方还原,留下单独的人像。如下图:
小技巧:可以按X键快速调换前景色和背景色,让黑白两种色快速对换,擦错了,就用白色还原,然后按X键调换为黑色再擦。
总结:图层蒙版是一个可还原的橡皮擦工具,用黑色擦去,用白色还原。
以上就是PS使用图层、蒙版给扇面加图案的步骤。蒙版和图层看起来复杂,让人一头雾水,其实比喻一下,图层就是玻璃层、蒙版就是橡皮擦。这两个工具用好,以后不愁给图片添加图像了。图层有了,才有画里有画,才不会出现空洞之类的纰漏。关注教程之家,解锁更多软件教程。