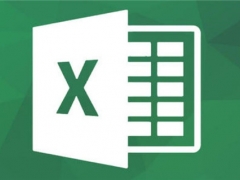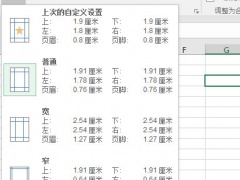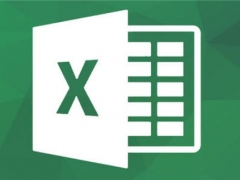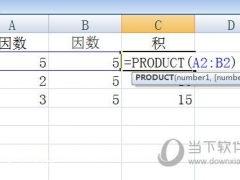手把手教你如何制作Excel表格【2】
4、按住鼠标左键向下拉,一直到最后一名学生,然后松开鼠标。
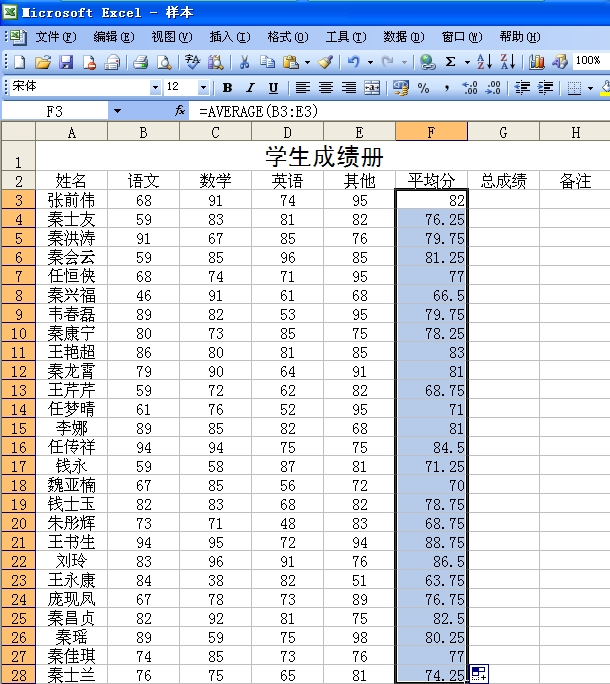
这样所有学生的平均分就计算完了。
( 总成绩的计算):
总成绩是指语文、数学、英语、其他各项成绩的综合,也就是B3、C3、D3、E3单元格成绩的综合。
计算方法如下:先计算一个学生的总成绩
1、单击G3单元格。也就是所计算的成绩要放在这里。
2、单击![]() ,在弹出的下拉菜单中,单击“求和”。然后就会出现下图:
,在弹出的下拉菜单中,单击“求和”。然后就会出现下图:

这个图表示的是把语文成绩到平均分也算在内的总和,系统默认连续的数字相加。但是这是错误的,怎么办呢?有两种方法解决:
1、手工改写计算范围:把这个公式中括号内改写成:(B3+C3+D3+E3)然后回车即可(这个方法有点笨,但是适应于不相连贯的数字求和)
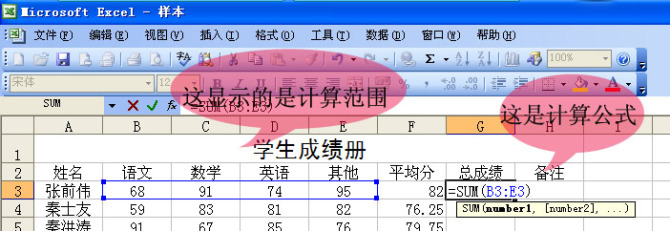
2、把F3手工改写成E3:鼠标点击该单元格,然后修改。修改完成后回车即可得出总成绩。
注:修改时可在上图两处红圈中的任何一处修改。
回车后得到的是这个学生的总成绩。如图:
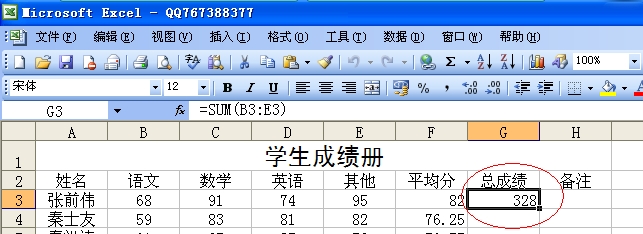
其他学生总成绩的计算:
方法如同计算其他学生的平均分的方法一样,向下拉即可:
单击328总成绩所在的单元格,然后鼠标----黑十字移向该单元格的右下角的缺口处,然后按住左键向下拉,直到最后一个学生,松开鼠标即可。
如图:
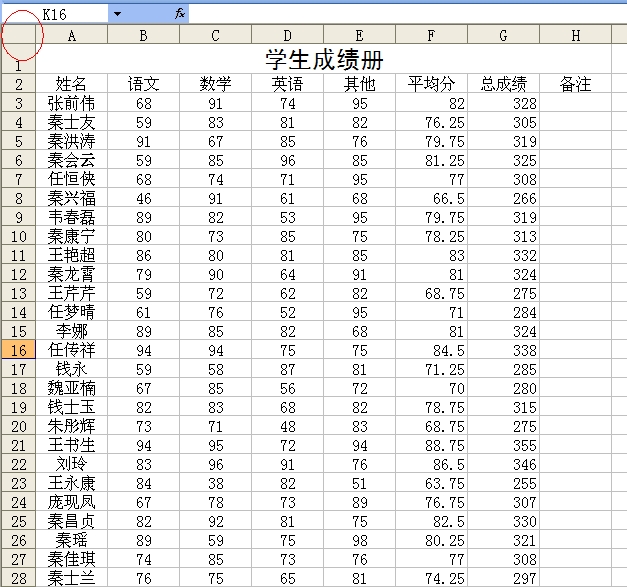
三、表格的修饰:
1、数据的显示不一致,有的居中了,有的没有,点击上图红圈处选定,使之全部变黑,然后单击工具栏上的 居中按钮,在上边这种情况下(有的居中了,有的没有居中)需要按两次,才能完全居中。 2、页面设置:单击文件+页面设置,然后选择纸张的大小,页边距进行调整(系统默认A4纸,一般页边距也不要修改)最后点击确定,如图:
居中按钮,在上边这种情况下(有的居中了,有的没有居中)需要按两次,才能完全居中。 2、页面设置:单击文件+页面设置,然后选择纸张的大小,页边距进行调整(系统默认A4纸,一般页边距也不要修改)最后点击确定,如图:
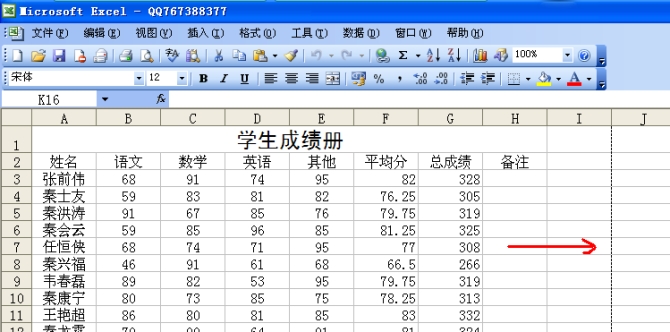
这时可以看到右边(下边)有一条竖(横)的虚线,这表示这张纸的大小,如果不调整,在打印出来后右边是空白。
调整方法:
1、先调整列宽: 先选定要调整的范围,如图:这里只选定了一行需要调整的那部分列,这样这一行的列调整好了,下面的也就调整好了。

A、 单击“格式”----“列”------列宽,出现下列对话框

在这里填写上适当的数据,然后确定即可,这里我填写了9。
这种方法是使各列一样宽。
B、单个调整列宽:鼠标指向要调整的列(最上边,显示字母的地方)这时,鼠标变成带有左右箭头的黑十字,将这个黑十字放在两字母之间的竖线上,按住鼠标左键即可左右移动调整。
此方法,可形成大小不一的列宽。
2、调整行高:通过页面设置,看最下边的那条虚的横线,根据这条虚横线的位置,来调整行高。
方法是:
A、先选定要调整行高的部分:单击“姓名”单元格,按住鼠标左键向下拉动鼠标,直至到最后一个学生,使之变黑。格式-----行-----行高。然后在出来的对话框中填写适当的数据,然后确定。此方法可使选定的单元格行高一样,
B、将鼠标指向最左边,这是鼠标变成带有上下箭头的黑十字,按住鼠标可上下移动调整。
这时的表格式没有横竖线,现在给这个表格添加上横竖线:方法是:
1、单击“姓名”这个单元格,按住鼠标左键不放。
2、先向左拉至“备注”单元格,再向下拉直至最下边,松开鼠标。如图:

3、单击工具栏上的“格式”→单元格,在弹出的对话框中,按照图例做:
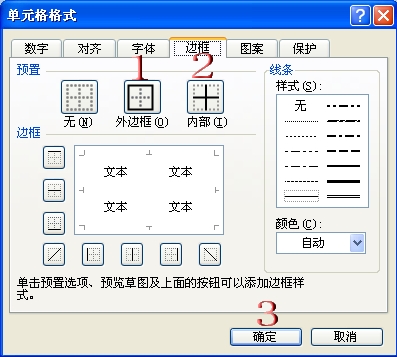
到这里,这张表就算做完了,可以打印了。
当然也可以利用这个单元格格式对话框(上图)来删除无用的表格横线或竖线。方法是单击上图中间带有“文本”字样的线段,即可删除,但前提是要先选定需要删除横竖线的单元格。
很简单,你找到别人制作的表格,你自己看着将他制作出来,能做到与别人一模一样就基本算熟练了。有空多看看电子表格的每个选项,不会的就上网查那个功能,相信很快你就熟练了,电子表格是基础,一定要操作熟练了。