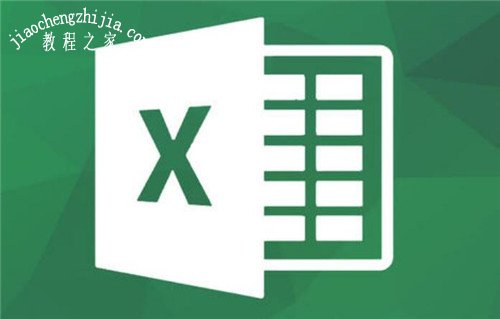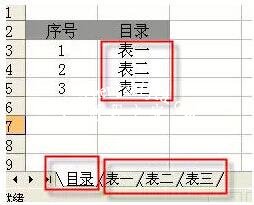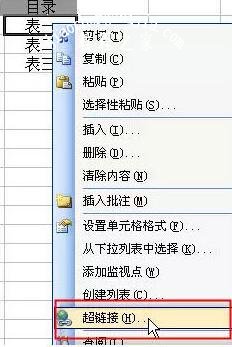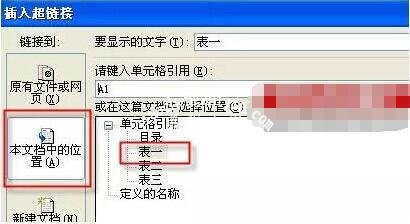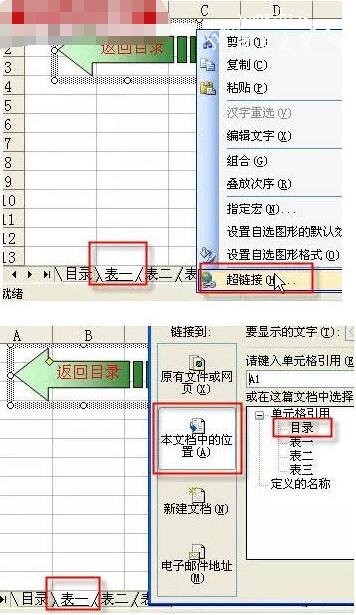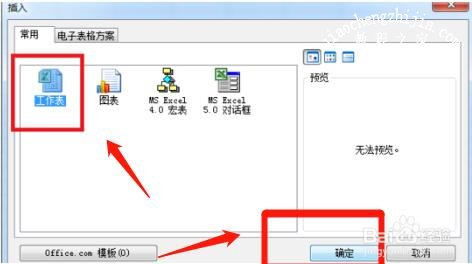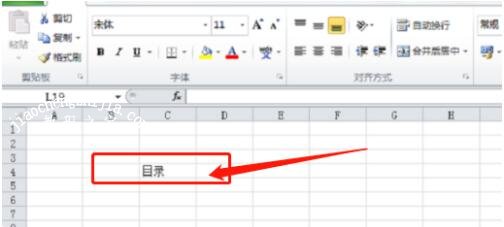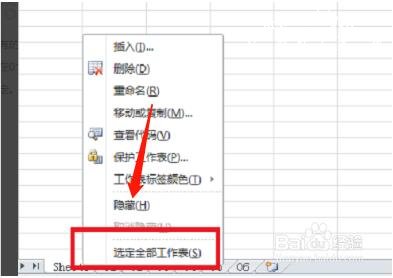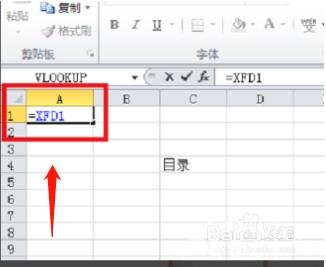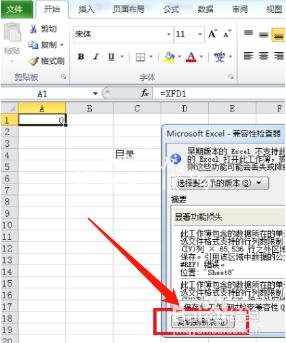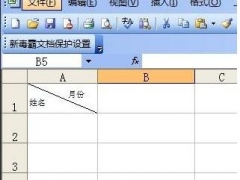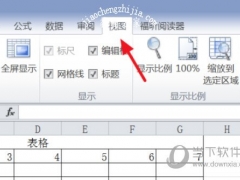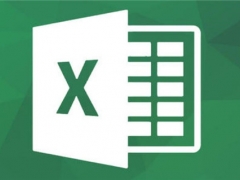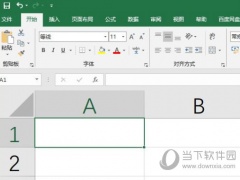excel怎么制作表格目录 excel如何制作目录索引
当我们在制作大数据的excel表格时,很多用户都会为表格内容添加目录,这样用户或者其他用户就可以更快速的找到指定内容,那么我们在excel怎么添加表格目录呢?方法很简单,下面小编就为大家带来excel制作表格目录的详细步骤教程,不懂的朋友可以多看几遍教程学习下。
excel制作表格目录的步骤教程
例:要求在如下图所示的excel工作簿中,在目录表中设置每个工作表的链接,然后在各个工作表中再设置返回主界面的链接。
1、选取“目录”表的B列表一所在的单元格,右键菜单中点击超链接命令,如下图所示。
2、在打开的“插入超链接“窗口中,左侧选取“本文档中的位置”,右侧工作表列表框中选取“表一”工作表。
依此类推设置针对表二和表三的链接。
3、设置表一,表二和表三的返回链接。这次我们可以借助插入的图形设置超链接。如下图所示是插入的一图形。选取图形,右键菜单中选取超链接。在”插入超链接”窗口中设置指向“目录”工作表的链接。
设置“表一”后,直接把图片复制粘贴到表二和表三。链接也会随图片粘贴过去。至此我们的超级链接设置完成。
相关知识阅读:excel如何制作目录索引
进入excele表格之后,在所有的表前插入一张空白表,作为目录使用,在01表处,点击插入,再点击工作表,然后点击确定。
在空白表处,填写标题“目录”。在新增的空白表中选择合适的位置,输入“目录”,这是我们需要的目录的标题位置。
选定所有工作表。右击鼠标,在弹出的窗口中选择“选定所有工作表”。选定成功后,工作表的名称位置会由灰变白色。
鼠标点击A1单元格,输入公式“=XFD1",如果公式输入正确,可以看到公式会变成蓝色,然后按回车键,得到的数值为”0“。所有表格的A1数值为”0“。
点击左上角的文件,点击信息,然后点击检查问题,再去点击检查兼容性,弹出兼容性检查器窗口,选择复制到新表,点击确定。
以上便是‘excel怎么制作表格目录 excel如何制作目录索引’的全部内容了,希望可以为大家带来帮助,如果你还想了解更多关于excel表格的使用技巧,可以进入教程之家网了解一下。