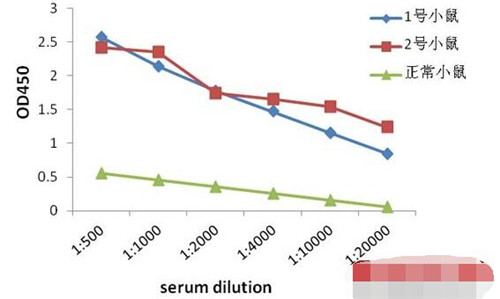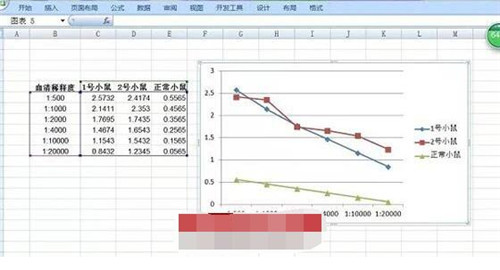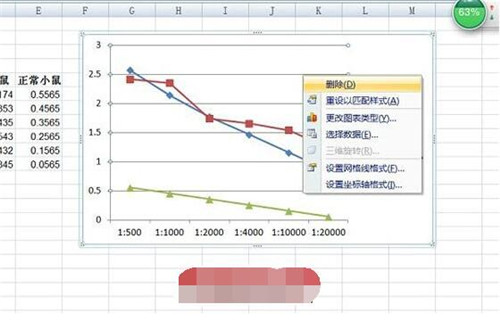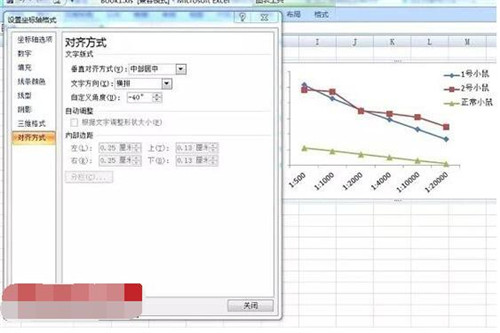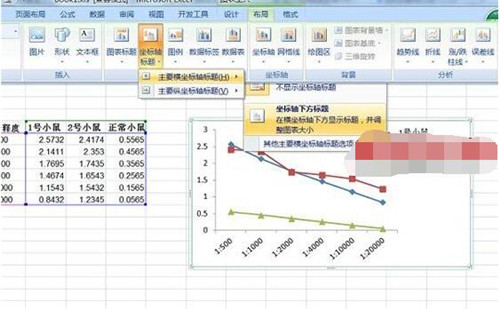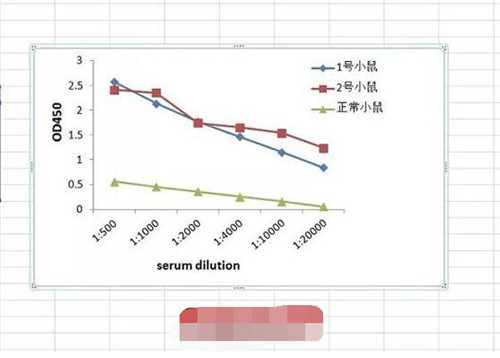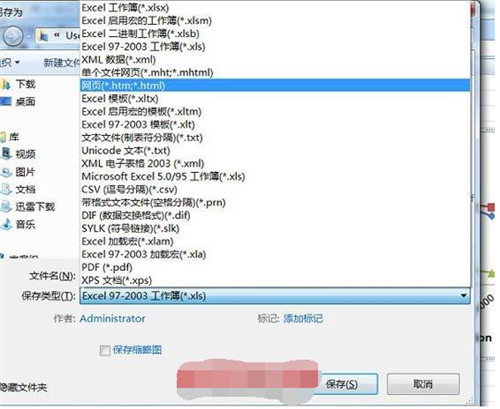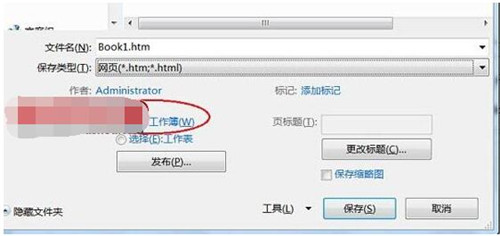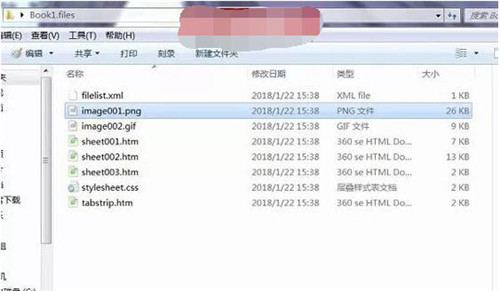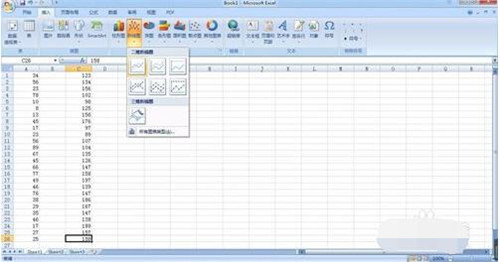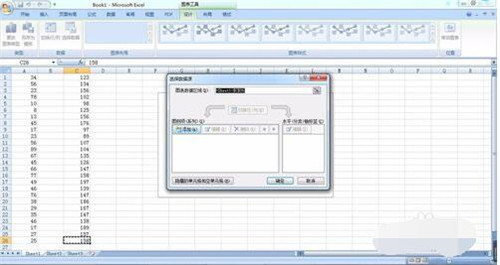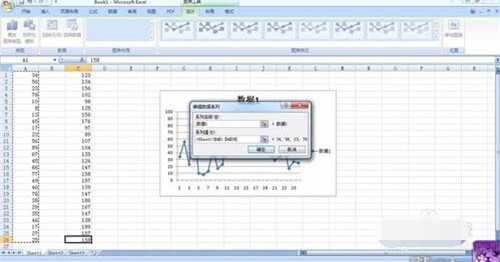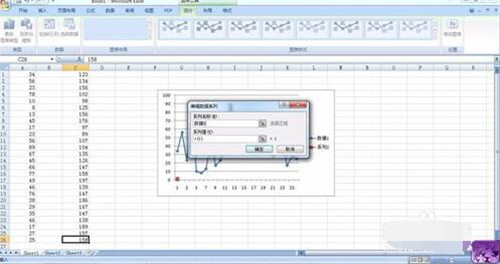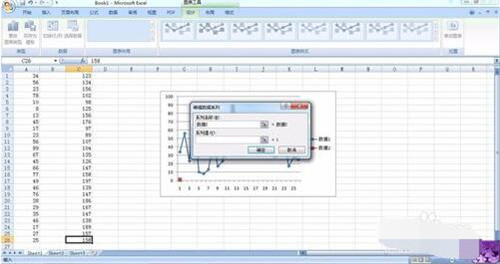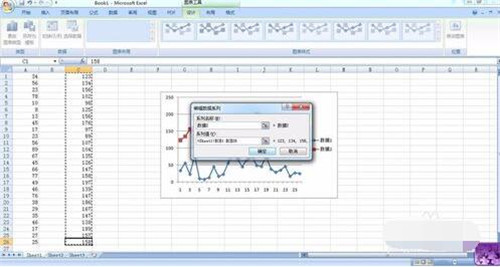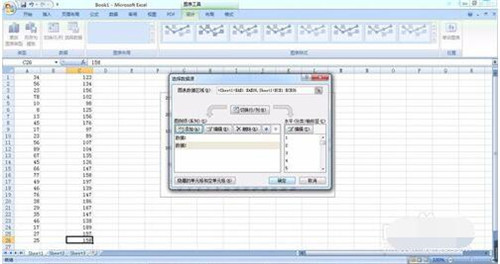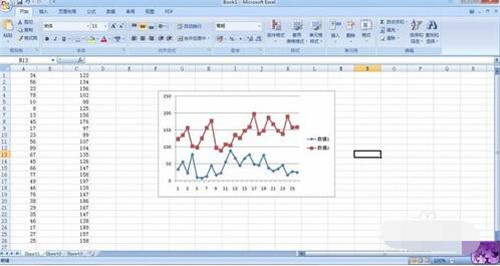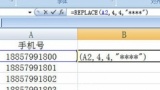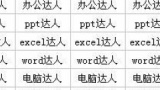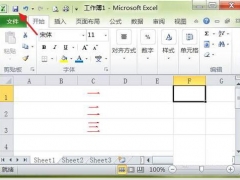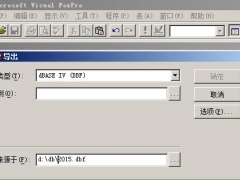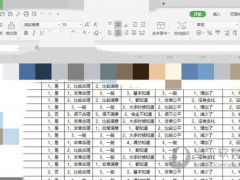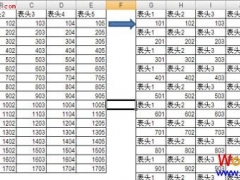excel制作折线图教程 excel怎么将多个折线图合并
我们精彩会在网络上看到统计数据规律的折线图,在生活中很多方面都可用的到,例如股市、油价、黄金等都可以用折线图来统计,不过外行人可能不清楚,在excel中便可以简单制作,什么你还不知道。那就快来看看这篇excel制作折线图以及多条折线图合并的教程吧。
第一步:最关键,整理数据,按图示将数据整理成行 x 列形式,注意第一列即 X 轴横坐标标注。
第二步:选中所有数据,选择插入—折线图—左下角二维折线图(红圈标注)。
第三步:EXCEL 自动生成一张成型但粗糙的二维折线图。
第四步:选中背景横线,右击鼠标,选择删除。
第五步:删除背景横线后,接下来调整横坐标标示,一般文章里类似血清稀释滴度都是斜体。这个也好办,只要选中横坐标标示区,右击鼠标,在设置坐标轴格式里选择对齐方式,改变自定义角度至 - 40° 即可。
第六步:接下来设置横纵坐标轴标题,选择布局—坐标轴标题—主要横(纵)坐标轴标题—坐标轴下方标题,进行文本编辑即可。
第七步:总算能达到导师的要求了,而一般文章发表的图要求黑白色,可以在「设计」里进行设置,也可以选中折线进行修改。这里不再赘述。下一步主要是如何导出画好的图表,Excel 无法直接导出图表,截图又会损失清晰度,其实有好办法。
第八步:我们将整个 EXCEL 保存成网页形式,并在下方选择保存「整个工作簿」,那么存储区就会形成一个文件夹,图表便会以图片形式输出。点开文件夹,里面就有你想要的。
普及知识:excel怎么将多个折线图合并
将所需绘制折线图的数据输入到excel中去。这里我们以两组数据为例。
2选择“插入”菜单,单击“折线图”,在“二维折线图”中选择第一个。
在excel自动生成的空白折线图区域任意位置鼠标右键单击一下,在弹出下拉菜单中单击“选择数据”。
在弹出的对话框中单击“图例项(系列)”下的“添加”按钮。
在弹出的“编辑数据系列”对话框中,在“系列名称”下方的文本框填上“数据1”。
鼠标左键单击“编辑数据系列”对话框中“系列值”下方的文本框,并用键盘将文本框中的内容删除。然后用鼠标在excel表格中框选所要绘制折线图的数据。最后点击对话框右下方的“确定”按钮。
回到“选择数据源”对话框后,单击“图例项(系列)”下方的“添加”按钮。
弹出“编辑数据系列”对话框后,在“系列名称”下方的文本框内输入“数据2”。
鼠标单击“编辑数据系列”对话框的“系列值”下方的文本框,并将其中的内容删除。
鼠标框选excel表格中的另外一组数据,并点击对话框中的“确定”。
回到“选择数据源”对话框后,点击对话框右下角的“确定”。
完成上述步骤后,便可看到两组数据的折线图已经画好了。
多个折线图合并教程以excel2007为例,其他版本制作可能会略有不同。
以上便是excel制作折线图以及多条折线图合并的教程了,大家学会了吗?大家可以关注教程之家网,里面有更多精彩的excel教程供大家学习。